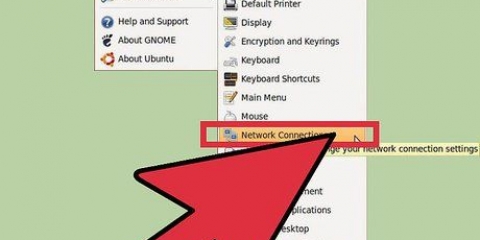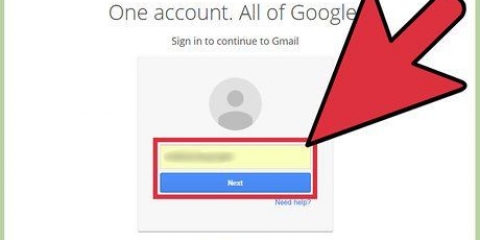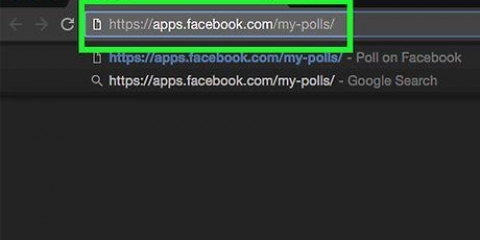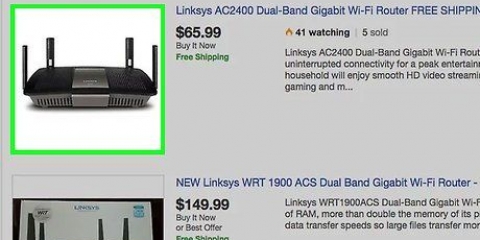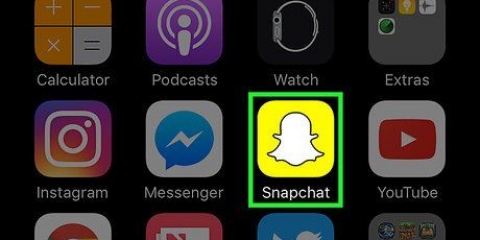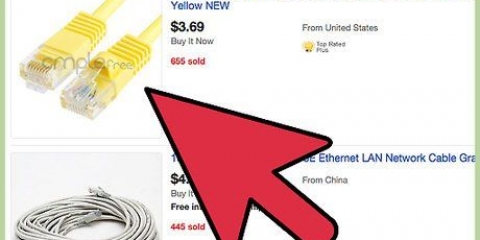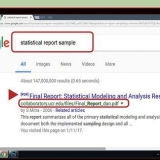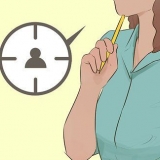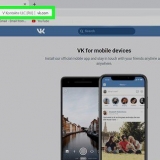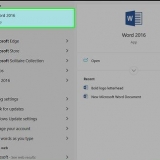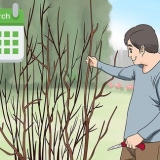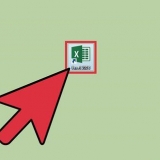En su enrutador, los puertos Ethernet generalmente están etiquetados como "LAN" (Red de área local) encima de ellos. Si solo se está conectando a un módem, el puerto que necesita generalmente estará etiquetado como `Internet` o `WAN` arriba.














Configurar ethernet
Contenido
Este tutorial le enseñará cómo conectar una computadora directamente a un enrutador de Internet usando un cable Ethernet y configurar Ethernet en Windows o Mac.
Pasos
Método 1 de 3: conectarse a un enrutador

1. Asegúrate de tener un cable Ethernet. Los cables Ethernet, también conocidos como cables RJ-45, tienen un enchufe rectangular en un extremo. Utiliza un cable Ethernet para conectarse desde su computadora a su enrutador.
- El cable entre su módem y el enrutador es un cable Ethernet.

2. Asegúrese de que su enrutador esté en línea. Su enrutador debe estar conectado a su módem, que a su vez debe estar conectado a un cable o puerto Ethernet en la pared, y debería ver una luz fija en la parte frontal del enrutador y/o módem.
Si solo tiene un módem, asegúrese de que esté enchufado en el conector del cable o en el puerto Ethernet de la pared.

3. Encuentre los puertos Ethernet de su computadora y enrutador. Los puertos Ethernet son rectangulares y generalmente se identifican con una serie de íconos de cajas conectadas junto a ellos.

4. Conecte su cable Ethernet a su computadora y enrutador. Mientras su enrutador esté en línea, de esta manera su computadora estará en línea casi de inmediato.
Método 2 de 3: configurar Ethernet en Windows

1. Abre el menú Inicio. Para hacer esto, haga clic en el logotipo de Windows en la esquina inferior izquierda de la pantalla, o presione el botón ⊞ Tecla de ganar.

2. Haz clic en ⚙️. Lo encontrarás en la esquina inferior izquierda de la ventana de Inicio.

3. haga clic enRed & Internet. Puede encontrarlos aquí en la fila superior de opciones.

4. haga clic enethernet. Encontrará esta opción en el lado izquierdo de la ventana.

5. Confirme que Ethernet funciona. Debería ver el nombre de su conexión a Internet en la parte superior de la ventana `Conectado`; esto indica que su conexión ethernet está activa.
Si Ethernet no funciona, intente con un puerto diferente en el enrutador o con un cable Ethernet diferente.
Método 3 de 3: configurar Ethernet en una Mac

1. Abre el menú de Apple. Para hacer esto, haga clic en el icono con forma de manzana en la esquina superior izquierda de la pantalla.

2. haga clic enPreferencias del Sistema. Verás esta opción en el menú desplegable del menú de Apple.

3. haga clic enRed. Esto abrirá la ventana Red.

4. Seleccione la conexión Ethernet. Esto se puede encontrar en el panel izquierdo.

5. haga clic enAvanzado. Puede encontrar esto en la parte inferior derecha de la pantalla.

6. Haga clic en la pestañaTCP/IP. Esta pestaña se encuentra en la parte superior de la ventana Avanzado.

7. Asegúrese de que el cuadro `Configurar IPv4` contenga el texto `A través de DHCP`. De lo contrario, haga clic en el cuadro a la derecha de `Configurar IPv4` en la parte superior de la pantalla y seleccione A través de DHCP.

8. haga clic enRenovación de arrendamiento de DHCP. Esto se puede encontrar en el lado derecho de la ventana. Esto garantiza que pueda conectarse en línea mientras está conectado a Ethernet.

9. haga clic enOK. Este botón se encuentra en la esquina inferior derecha de la pantalla. Su conexión Ethernet ahora debería estar activa.
Consejos
Puede usar un adaptador USB-C-a-Ethernet para usar Ethernet en una Mac sin puertos Ethernet.
Advertencias
- Si va a usar Ethernet como el tipo de conexión principal, asegúrese de configurarlo en una ubicación donde usará la computadora.
Artículos sobre el tema. "Configurar ethernet"
Оцените, пожалуйста статью
Similar
Popular