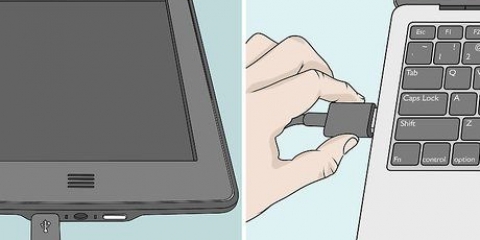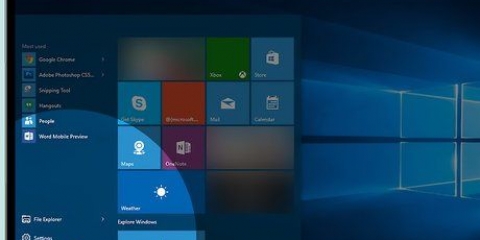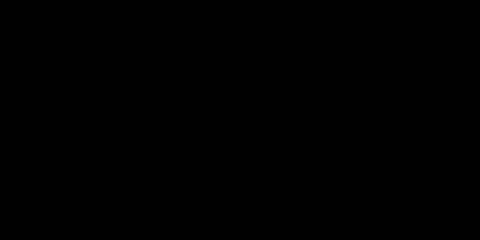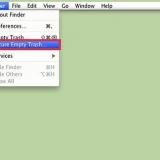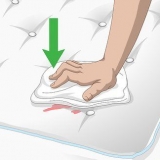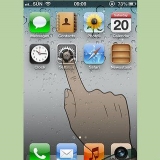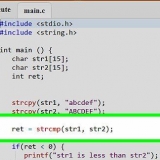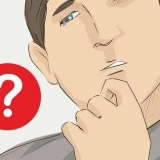HDMI: este es el nuevo estándar en conectividad de video y se puede encontrar en casi todas las computadoras de los últimos 5 años. Parece un puerto USB estirado. HDMI puede transferir imagen y sonido y ofrece la mejor calidad de imagen. DVI-I/DVI-D: DVI (interfaz de video digital) ha sido durante mucho tiempo el estándar para conectar una pantalla plana a una computadora. DVI-I tiene un "+" conector a la derecha, mientras que DVI-D tiene un "-" conector tiene. Ambos se pueden usar para conectar un monitor DVI a una computadora, pero solo DVI-I acepta un adaptador VGA a DVI. Si una tarjeta tiene dos puertos DVI, generalmente solo uno de ellos será un DVI-I. VGA: VGA es una salida analógica y era común en la era de las pantallas CRT. Por lo general, ya no está presente en el hardware reciente, pero puede encontrarlo en computadoras más antiguas o monitores CRT. DisplayPort: esta es una conexión digital, similar a HDMI. DisplayPort es necesario para pantallas 4K y no es tan común como HDMI.


Usa el menú desplegable "Múltiples pantallas"para especificar si desea ampliar, duplicar o mantener el escritorio en una sola pantalla. Expandir su escritorio le permite mover íconos a otra pantalla.








La Mac no extenderá las pantallas por defecto. Deberá deshabilitar esto en la sección Control de la misión de la ventana de Preferencias del sistema. Pinzón "Las pantallas tienen espacios separados" desde. Puede asignar aplicaciones a salas específicas haciendo clic derecho en el ícono en su Dock. Seleccione Opciones y luego elija una pantalla a la que desea asignarla.
Configurar dos monitores de computadora
Contenido
La mayoría de las computadoras hoy en día ofrecen la opción de conectar múltiples monitores. Esto significa que puede configurar un segundo monitor como espacio de escritorio adicional o cambiar entre su monitor y el televisor cuando quiera ver una película o jugar un juego. Las versiones modernas de Windows y OS X facilitan bastante la configuración de un segundo monitor, y con un Apple TV y un Mac ni siquiera necesita conectar las dos pantallas.
Pasos
Método 1 de 3: Windows

1. Determine qué conexión está utilizando actualmente. Mire la parte posterior de su computadora donde está enchufado el monitor. Si el enchufe del monitor está conectado verticalmente hacia la parte superior de la computadora y rodeado de otros puertos, como USB, Ethernet y altavoces, entonces el monitor está conectado a la placa base. Si el enchufe está horizontal debajo de los puertos de la placa base, entonces está conectado a una tarjeta gráfica.
- Ambos monitores deben estar conectados a la misma tarjeta gráfica. Si su monitor está conectado a la placa base, deberá cambiar de puerto y conectarlo a la tarjeta gráfica. Si no tiene una tarjeta gráfica, deberá instalar una antes de poder usar dos monitores.

2. Consultar puertos disponibles. Mira los puertos disponibles en tu tarjeta gráfica. Estos determinan cómo puede conectar monitores y si necesita o no adaptadores.

3. Apaga tu computadora. Sus monitores serán más fáciles de configurar si primero apaga su computadora. Esto no es necesario con conexiones HDMI o DisplayPort.

4. Conectar el segundo monitor. Conecta el segundo monitor a tu tarjeta gráfica. Asegúrese de que el monitor principal esté conectado a la mejor salida de video. Por ejemplo, si tiene un monitor HDMI y un monitor VGA, probablemente querrá conectar el monitor principal al puerto HDMI.
Si tiene un VGA o DVI, asegúrese de que los conectores estén asegurados con los tornillos integrados.

5. Configurar el monitor en Windows. Encienda su computadora e inicie Windows. Windows reconocerá automáticamente casi cualquier monitor. Haga clic derecho en el escritorio y seleccione Resolución de la pantalla. Si está utilizando Windows XP, haga clic derecho en el escritorio, seleccione Propiedades y luego haga clic en la pestaña Configuración.

6. Cambiar rápidamente entre dos tipos de pantalla. Puede rotar rápidamente a través de las pantallas disponibles, a través del menú Proyecto. Esto solo está disponible en Windows 7 y 8.
Al presionar la tecla de Windows + P, se abrirá un menú que le permitirá acceder rápidamente "Mostrar solo en 1", "Duplicar", "Expandir" y "Mostrar solo en 2" poder elegir.
Método 2 de 3: Mac OS X

1. Comprobar qué puertos están disponibles. Para poder conectar un segundo monitor, tu Mac o MacBook necesitará un puerto. Puede comprar adaptadores que le permitan conectar pantallas más modernas a una computadora más antigua y viceversa.
- HDMI: este es el nuevo estándar en conectividad de video y se puede encontrar en casi todas las computadoras de los últimos 5 años. Parece un puerto USB estirado. HDMI puede transferir imagen y sonido y ofrece la mejor calidad de imagen.
- DVI/Mini-DVI: DVI (interfaz de video digital) ha sido durante mucho tiempo el estándar para conectar una pantalla plana a una computadora. Mini-DVI es un conector específico para Apple que se comporta como DVI, pero de menor tamaño.
- VGA: VGA es una salida analógica y era común en la era de las pantallas CRT. Por lo general, ya no está presente en el hardware reciente, pero puede encontrarlo en computadoras más antiguas o monitores CRT.
- DisplayPort/Thunderbolt: las Mac han estado usando la tecnología DisplayPort durante mucho más tiempo que las PC y el nuevo conector Thunderbolt es una evolución de eso. Los monitores DisplayPort se pueden conectar a las salidas DisplayPort y Thunderbolt, mientras que un monitor Thunderbolt solo funciona en una salida Thunderbolt.
- Adaptadores: hay varios adaptadores disponibles para los usuarios que desean conectar un monitor a un puerto diferente en su Mac. Algunos de los adaptadores más útiles son: Thunderbolt a HDMI, VGA a DVI, Mini-DVI a DVI y DVI a HDMI.

2. Conectar el monitor. Primero apague su Mac si desea conectar un monitor VGA o DVI. En los otros casos, simplemente puede enchufarlo. Si está utilizando VGA o DVI, asegúrese de asegurar el cable con los tornillos incorporados.

3. Configurar el nuevo monitor. Haga clic en el menú manzana y seleccione Preferencias del Sistema. Escoger"pantallas". Haga clic en la pestaña "clasificación". Ajuste la ubicación de la pantalla para que el cursor del mouse cambie de pantalla de forma natural.
De forma predeterminada, OS X extenderá el escritorio a la segunda pantalla. Puedes marcar la casilla "Pantallas duplicadas" marca para duplicar tu pantalla.

4. Seleccione una resolución. OS X intentará determinar una resolución que funcione en ambas pantallas. Puede configurar la resolución usted mismo, pero la imagen puede verse estirada o borrosa si no selecciona la resolución recomendada.
Método 3 de 3: Mac OS X y Apple TV

1. Configura AirPlay en tu Apple TV. Le permite usar un HDTV como una segunda pantalla sin conectarlo a su computadora. El uso de un Apple TV como segunda pantalla requiere Mountain Lion o posterior y su computadora deberá estar en la misma red que el Apple TV.
- Si tiene Mountain Lion, solo puede duplicar su pantalla. Si tiene Mavericks, puede usar la segunda pantalla como una extensión de su escritorio.
- Para obtener más detalles sobre cómo configurar un Apple TV, consulta cómo.

2. Haga clic en el menú AirPlay. Cuando esté conectado a la misma red que un Apple TV correctamente configurado, el menú AirPlay aparecerá en la barra de menú de su Mac. Haz clic en él y selecciona tu Apple TV de la lista de dispositivos.

3. Reorganizar las pantallas. Haga clic en el menú manzana y seleccione Preferencias del Sistema. Escoger "pantallas". Luego haga clic en la pestaña "arreglar". Ajuste la ubicación de las pantallas para que su mouse cambie de pantalla de forma natural.
Si tienes un Mavericks, puedes desmarcarlo "Pantallas duplicadas" marca para duplicar tus pantallas.

4. Use espacios para organizar sus ventanas en cualquier pantalla. Espacios le permite organizar las diferentes ventanas mientras realiza múltiples tareas. Cada ventana abierta tiene su propio espacio. Le permite reservar las ventanas para tareas específicas.
Consejos
- La mayoría de las PC de nivel de entrada no tienen una tarjeta gráfica a la que se pueden conectar dos monitores, sino una tarjeta integrada. Lo más probable es que necesite una tarjeta gráfica separada para esto.
Artículos sobre el tema. "Configurar dos monitores de computadora"
Оцените, пожалуйста статью
Similar
Popular