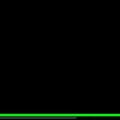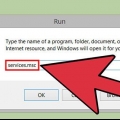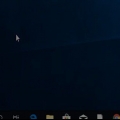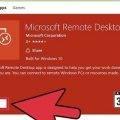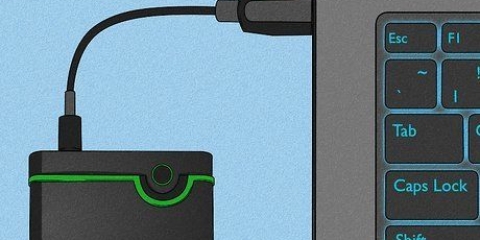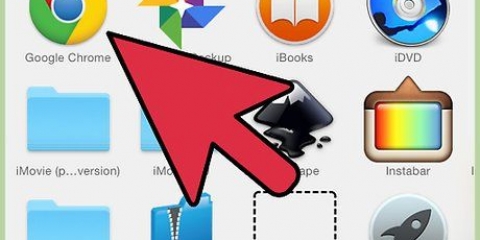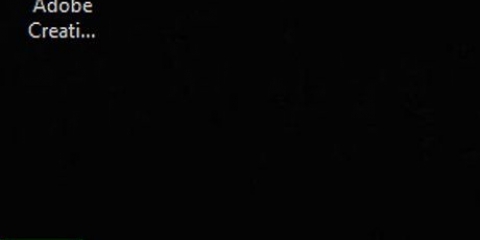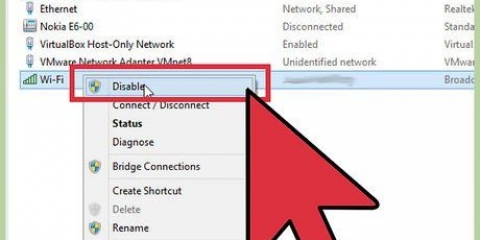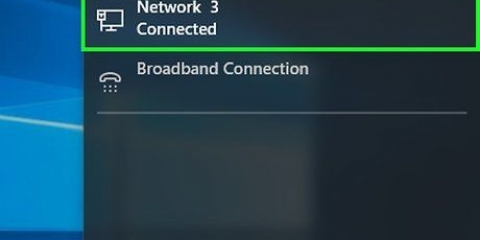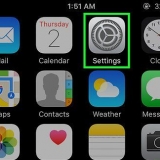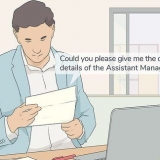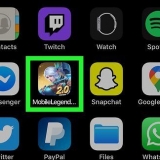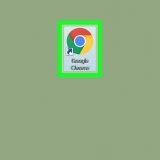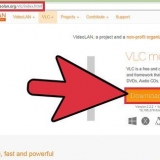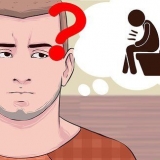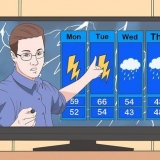Puede elegir si apagar o reiniciar la computadora de forma remota. Puede advertir a los usuarios que su computadora se está apagando. Esto es muy recomendable en caso de que sepa que hay personas trabajando en las computadoras. Puede ajustar la duración de la pantalla de advertencia. Puede agregar un motivo o comentarios en la parte inferior de la pantalla. Estos se agregan al archivo de registro y eso es importante si tiene varios administradores o necesita poder ver lo que ha hecho después.


Abra el símbolo del sistema en la computadora remota y escriba ipconfig. Encuéntralo IPv4 dirección en. Abra la página de configuración de su enrutador y busque la tabla de clientes DHCP. Aquí encontrará todos los dispositivos conectados a su red.

sudo apt-get install samba-common Debe ingresar su contraseña de root de Linux para continuar con la instalación.
apagado de red rpc -I dirección IP -UDS usuario%contraseña reemplazar dirección IP con la dirección IP del ordenador remoto (p.gramo. 192.168.1.25) reemplazar usuario con el nombre de usuario del usuario de Windows. reemplazar contraseña con la contraseña del usuario de Windows.
Puede encontrar Terminal en la carpeta Herramientas de su carpeta Aplicaciones. También puedes hacerlo desde Windows usando un programa SSH como PuTTY para conectarte a la Mac a través de la línea de comandos. Busque en la web para obtener más información sobre el uso de PuTTY. Una vez que esté conectado a través de SSH, puede usar los siguientes comandos. 






Apagar una computadora de forma remota
Contenido
- Pasos
- Método 1 de 5: habilite el servicio de registro remoto (Windows)
- Método 2 de 5: apagar de forma remota la computadora con Windows
- Método 3 de 5: apagar de forma remota la computadora con Windows desde Linux
- Método 4 de 5: apagar una computadora Mac de forma remota
- Método 5 de 5: apagar el escritorio remoto de Windows 10
- Consejos
Si tiene varias computadoras en su red, puede apagarlas de forma remota independientemente de su sistema operativo. Si usa Windows, deberá configurar su computadora remota para que se apague de forma remota. Una vez que esté configurado, puede ejecutar el apagado desde cualquier computadora, incluido Linux. Las computadoras Mac se pueden apagar de forma remota a través de un simple comando de Terminal.
Pasos
Método 1 de 5: habilite el servicio de registro remoto (Windows)

1. Abra el menú Inicio en la computadora que desea poder apagar de forma remota. Antes de que pueda apagar de forma remota una computadora con Windows en su red, debe habilitar los servicios remotos. Necesita derechos de administrador en la computadora para esto.
- Si desea apagar una Mac de forma remota, consulte el método 4.

2. escribe .servicios.msc mientras el menú de inicio está abierto y presione↵ Entrar. Esto iniciará Microsoft Management Console con la sección `Servicios` abierta.

3. En la lista de servicios, busque "Servicio de registro remoto". La lista está ordenada alfabéticamente por defecto.

4. Haga clic derecho en `Servicio de registro externo` y elija `Propiedades`. Esto abrirá la ventana de propiedades del servicio.

5. Seleccione `Automático` en el menú `Tipo de inicio`. Haga clic en `Aceptar` o `Aplicar` para guardar los cambios.

6. Haga clic en el botón Inicio nuevamente y escriba `firewall`. Esto iniciará el Firewall de Windows.

7. Haga clic en `Otorgar acceso a una aplicación o función a través del Firewall de Windows`. Está en el lado izquierdo de la pantalla.

8. Haga clic en el botón `Cambiar configuración`. Esto le permitirá realizar cambios en la lista a continuación.

9. Marque `Instrumentación de administración de Windows`. Verifique la columna `Privado`.
Método 2 de 5: apagar de forma remota la computadora con Windows

1. Abra el símbolo del sistema en su computadora. Puede usar la utilidad de apagado para administrar el proceso de apagado de varias computadoras en su red. La forma más rápida de abrir el programa es con la línea de comando.
- ventanas 10 y 8.1 – Haga clic derecho en el botón de Windows y elija `Línea de comandos`.
- Windows 7 y anteriores: seleccione `Línea de comandos` en el menú Inicio.

2. escribe .apagar /i y presiona ↵ Entrar. Esto iniciará la aplicación de apagado remoto en una nueva ventana.

3. Haga clic en el botón `Agregar`. Le permite agregar una computadora de su red, cuyo proceso de apagado desea administrar.
Puede agregar varias computadoras, siempre que estén configuradas para el apagado remoto.

4. Ingrese el nombre de la computadora. Ingrese el nombre de la computadora y luego haga clic en `Aceptar` para agregarlo a la lista.
Puede encontrar el nombre de una computadora en la pantalla `Sistema` de esa computadora (⊞ ganar+pausa).

5. Configura tus opciones de apagado. Hay varias opciones que puedes configurar antes de dar la señal de salida:

6. Haga clic en `Aceptar` para apagar las computadoras de forma remota. Si ha establecido un tiempo de advertencia, las computadoras se apagarán una vez que se cumpla ese tiempo; de lo contrario, se apagarán inmediatamente.
Método 3 de 5: apagar de forma remota la computadora con Windows desde Linux

1. Configure la computadora remota para el apagado remoto. Siga los pasos de la primera parte de este artículo para preparar la computadora con Windows para el apagado remoto.

2. Encuentre la dirección IP de la computadora remota. Necesita la dirección IP de la computadora remota para apagarla desde Linux. Puede encontrar esta dirección de varias maneras:

3. Abrir Terminal en la computadora Linux. La computadora con Linux debe estar conectada a la misma red que la computadora con Windows que desea apagar.

4. Instalar Samba. este protocolo es necesario para conectarse a la computadora con Windows. El siguiente comando instala Samba en Ubuntu:

5. Ejecute el comando de apagado remoto. Una vez que se instala el protocolo Samba, puede emitir el comando de apagado:
Método 4 de 5: apagar una computadora Mac de forma remota

1. Abra Terminal en otra Mac en su red. Puede usar Terminal para apagar cualquier Mac en su red para la que tenga derechos de administrador.

2. escribe .ssh nombre de usuario@dirección IP. reemplazar nombre de usuario con su nombre de usuario para la computadora remota. reemplazar dirección IP con la dirección IP de la computadora remota.
Busque en la web para obtener más información sobre cómo encontrar la dirección IP de una Mac.

3. Ingrese su contraseña remota de Mac si se le solicita. Después de ingresar el comando del paso anterior, se le pedirá que ingrese su contraseña para esta cuenta.

4. escribe .sudo /sbin/apagar ahoray presiona⏎ Volver. Esto bloqueará inmediatamente la Mac remota y se perderá la conexión SSH a la computadora.
Si prefiere reiniciar su computadora, agregue -r después apagar por favor.
Método 5 de 5: apagar el escritorio remoto de Windows 10

1. Haga clic en cualquier lugar de su escritorio. Si su escritorio no está activo, cierre el programa en ejecución en lugar de abrir el menú de apagado. Asegúrese de que el escritorio se esté ejecutando y que todos los demás programas estén cerrados o minimizados.

2. imprenta .alternativa+F4 mientras está conectado de forma remota. Si está utilizando Windows 10 Remote Desktop, es posible que haya notado que no hay una opción de apagado en el menú Inicio. Si desea apagar su computadora, puede hacerlo desde el nuevo menú de apagado de Windows.

3. Seleccione `Salir` en el menú desplegable. También puede elegir otras opciones, incluidas `Reiniciar`, `Dormir` y `Cerrar sesión`.

4. Haga clic en `Aceptar` para apagar la computadora. Debido a que está utilizando Escritorio remoto, su conexión a la computadora remota se desconectará.
Consejos
No puede apagar de forma remota la computadora de alguien sin credenciales de inicio de sesión o derechos de administrador.
Artículos sobre el tema. "Apagar una computadora de forma remota"
Оцените, пожалуйста статью
Similar
Popular