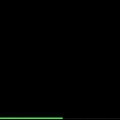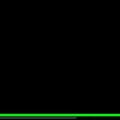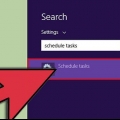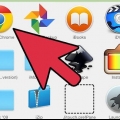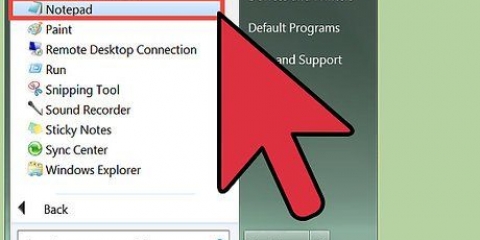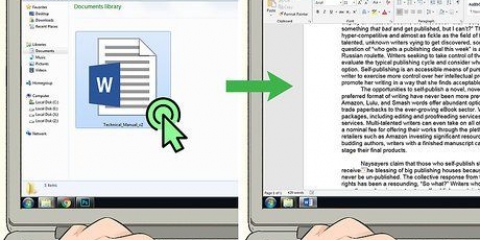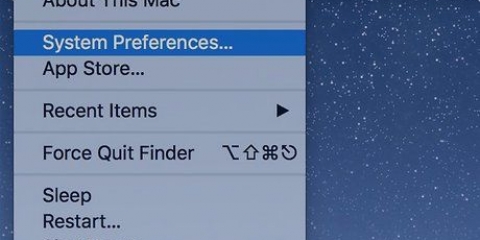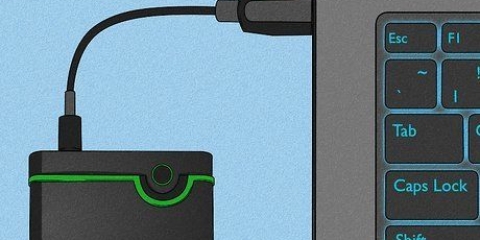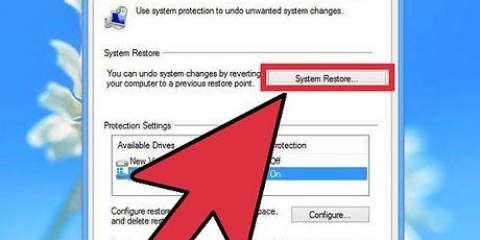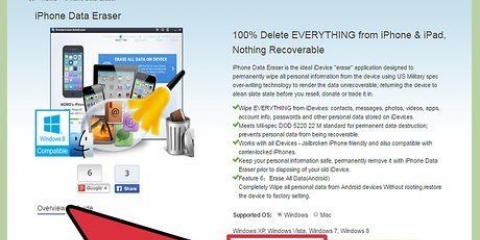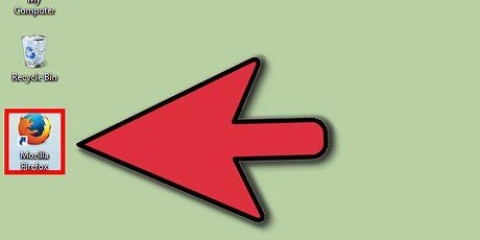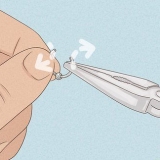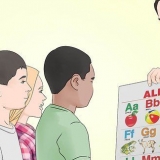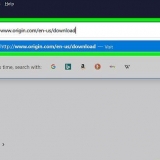Observación: El usuario pierde el trabajo no guardado si los programas se cierran a la fuerza sin guardar. Continúe con el siguiente paso para aprender cómo advertir a los usuarios y darles unos segundos para guardar su trabajo antes de apagar o reiniciar la computadora. El comando completo se verá así: apagar \espacio de trabajo1 /r /f. imprenta ↵ Enter para reiniciar inmediatamente la computadora. Continúe con el siguiente paso para agregar un temporizador con una advertencia.



Si recibe un mensaje que dice Acceso denegado, verifique nuevamente que haya iniciado sesión como administrador y que tenga acceso de administrador en la computadora de destino. Consulte el Método 3 para aprender cómo habilitar y permitir el uso compartido de archivos e impresoras en ambas computadoras a través del Firewall de Windows. Si no puede abrir el registro en la computadora de destino, consulte el método 4 para aprender a editar el registro en la computadora de destino.













Si recibe una notificación como Acceso denegado, luego asegúrese de haber iniciado sesión como administrador y, por lo tanto, tener acceso de administrador en la computadora de destino. Consulte el método 3 para obtener más información sobre cómo habilitar el uso compartido de archivos e impresoras en ambas computadoras y cómo configurar correctamente el Firewall de Windows. Si no puede abrir el registro en la computadora de destino, consulte el método 4 para obtener más información sobre cómo editar el registro en la computadora de destino.
Haga clic en el menú Inicio de Windows. escribe Panel de control. haga clic en Panel de control. 















Haga doble clic en la carpeta HKEY_LOCAL_MACHINE. Haga doble clic en la carpeta SOFTWARE. Haga doble clic en la carpeta microsoft. Haga doble clic en la carpeta ventanas. Haga doble clic en la carpeta Versión actual. Haga doble clic en la carpeta Políticas. Haga doble clic en la carpeta Sistema.
Haga clic derecho en una parte negra de la ventana, a la derecha de las carpetas en la barra lateral. pasar el cursor por encima Nuevo. Haga clic en el valor DWORD (32 bits).




Antes de hacer esto, necesita la dirección IP de la otra computadora. escribe apagar /? en la ventana de comandos para obtener una lista completa de comandos para apagar la computadora.
Apague o reinicie una pc de forma remota con cmd
Contenido
El símbolo del sistema o CMD es una función de Windows en la que puede dar comandos en un entorno MS DOS (Microsoft Disk Operating System). Puede usar el símbolo del sistema para apagar o reiniciar otra computadora de forma remota. También puede abrir el cuadro de diálogo de apagado remoto desde el símbolo del sistema. Para apagar otra computadora de forma remota, necesita acceso de administrador a la computadora de destino. Además, la computadora de destino debe tener habilitado el uso compartido de archivos e impresoras.
Pasos
Método 1 de 4: Usar CMD

1. Haga clic en el botón Inicio
. Es el botón con el ícono de Windows en la esquina inferior derecha. 
2. escribe cmd. La función del símbolo del sistema se buscará y se mostrará en la parte superior del menú Inicio de Windows.

3. Haga clic derecho enSímbolo del sistema. Esto se puede reconocer por un icono que se asemeja a una pantalla negra con un indicador blanco en ella. Si hace clic derecho sobre él, verá un menú a la derecha del icono.

4. haga clic enEjecutar como administrador. El símbolo del sistema se abrirá con privilegios de administrador.
Debe iniciar sesión en Windows como administrador para ejecutar el símbolo del sistema como administrador.

5. escribe apagar en el símbolo del sistema. Esta es la primera línea que usa para apagar una computadora.
Para obtener una lista completa de los comandos de apagado, escriba apagar /? en el símbolo del sistema.

6. escribe m \nombre del ordenador. Escriba un espacio después de `apagar` en la misma línea. reemplazar nombre del ordenador por el nombre real de la computadora de destino.

7. Escribe un espacio y luego /s o /r detrás del nombre de la computadora. Si desea deshabilitar la computadora de destino, escriba un espacio y `/s` después del nombre de la computadora. Para reiniciar la computadora, escriba un espacio y `/r` después del nombre de la computadora.

8. escribe /F. Escribe un espacio y luego /F. Todos los programas ahora se cerrarán en la computadora remota.

9. escribe /C. Viene un espacio después de `/f` en la misma línea. Le permite enviar un mensaje a la computadora de destino.

10. Escriba un mensaje entre comillas. Esto viene con un espacio después de `/c`. El mensaje advierte al usuario de la computadora remota que la computadora está a punto de apagarse. Por ejemplo, podría escribir algo como: `Esta computadora está a punto de reiniciarse. Guarda tu trabajo ahora mismo`. Asegúrate de que el mensaje esté entre comillas (` `).

11. escribe /t seguido del número de segundos. Esto viene con un espacio después del mensaje en el paso anterior. De esta manera, puede darle al usuario unos segundos para guardar su trabajo antes de apagar la computadora. Por ejemplo: /t 60 le da al usuario 60 segundos para guardar el trabajo antes de apagar o reiniciar la computadora.

12. imprenta↵ Entrar. Esto ejecutará el comando. Todo el comando se parece a esto: shutdown m\workspace1 /r /f /c `Esta computadora está a punto de reiniciarse. Guarda tu trabajo ahora mismo.` /t 60.
Método 2 de 4: utilizar el apagado remoto

1. Haga clic en el botón Inicio
. Es el botón con el ícono de Windows en la esquina inferior derecha.
2. escribe cmd. El símbolo del sistema se encontrará y se mostrará en la parte superior del menú Inicio en Windows.

3. Haga clic derecho enSímbolo del sistema. Este es un ícono que parece una pantalla negra con un indicador blanco. Al hacer clic con el botón derecho en este icono, se muestra un menú a la derecha del icono del símbolo del sistema.

4. haga clic enEjecutar como administrador. el símbolo del sistema se abre con privilegios de administrador.
Debe iniciar sesión en Windows como administrador para ejecutar el símbolo del sistema como administrador.

5. escribe apagado -i y presiona↵ Entrar. Se abre el cuadro de diálogo `Apagado remoto`.

6. haga clic enPara agregar. Está a la derecha del cuadro "Computadoras".

7. Escriba la dirección IP de las computadoras de destino y haga clic enOK. La computadora de destino es la computadora que desea apagar o reiniciar. Escriba la dirección IP de esa computadora en la ventana `Agregar computadoras` y haga clic en OK.
Si no está seguro de cuál es la dirección IP personal de la computadora de destino, puede resuelve esto usando esa computadora.

8. Elija si apagar o reiniciar su computadora. En el menú desplegable debajo de `Seleccionar una opción`, seleccione `Apagar` o `Reiniciar`.

9. Haga clic en la casilla de verificación
junto a "Notificar a los usuarios sobre esta promoción" (opcional). Le permite configurar un temporizador para cuando la(s) computadora(s) se apague(n).
10. Ingrese la cantidad de segundos hasta que las computadoras se apaguen (opcional). Escriba un número en el cuadro de la línea "Mostrar advertencia de". Establece una hora en la que la(s) computadora(s) se apagarán.

11. Haga clic en la casilla de verificación
junto a "Programado" (opcional). Crea un rastreador de eventos para el apagado o reinicio remoto.
12. Selecciona un motivo de cierre (opcional). Seleccione la mejor razón para apagar/reiniciar desde el menú desplegable en `Opciones`. Por ejemplo: "Hardware: Mantenimiento (planificado)".

13. Escriba un comentario (opcional). Esto se mostrará en la computadora de destino. Por ejemplo: `Esta computadora se apagará en 60 segundos. Guarda todo tu trabajo.`

14. Haga clic en Aceptar. Esto iniciará el apagado o reinicio.
Método 3 de 4: activar el uso compartido de archivos e impresoras a través del Firewall de Windows

1. Abrir panel de control. Utilice los siguientes pasos para abrir el Panel de control.

2. haga clic enRedes e Internet. Este es el texto verde al lado de un ícono que parece dos pantallas de computadora frente a un globo terráqueo.
Salta este paso si no ves la opción,

3. haga clic en Centro de red. Esta opción está al lado de un ícono que parece cuatro computadoras conectadas.

4. haga clic en Cambiar la configuración de uso compartido avanzado. Esta opción está en la parte inferior de la barra lateral a la izquierda.

5. Haga clic en el botón junto aHabilitar el reconocimiento de red. Ahora la computadora se puede encontrar en la red.

6. Haga clic en el botón junto aHabilitar el uso compartido de archivos e impresoras. El uso compartido de archivos e impresoras ahora está habilitado.

7. haga clic enGuardando cambios. Puedes encontrar esto en la esquina inferior derecha.

8. haga clic enRedes e Internet. Esta opción se puede encontrar en la barra de direcciones en la parte superior del Panel de control. Esto lo llevará de vuelta al menú Red e Internet en el Panel de control.

9. haga clic en Sistema y seguridad. Puedes ver esto en la barra lateral a la izquierda.

10. haga clic en Permitir una aplicación a través del Firewall de Windows. Esta es la segunda opción en `Firewall de Windows Defender`.

11. Haga clic en la casilla de verificación
junto a "Compartir archivos e impresoras". Estos se pueden encontrar en la lista de `Aplicaciones y funciones permitidas`.
12. Haga clic en la casilla de verificación
en `Privado`. Está a la derecha de "Compartir archivos e impresoras" en la lista de "Aplicaciones y funciones permitidas".
13. haga clic enOK. Está en la parte inferior del Panel de control. Esto guarda los cambios y los activa.
Método 4 de 4: editar el registro

1. Haga clic en el botón Inicio
. Es el botón con el ícono de Windows en la esquina inferior derecha. En las versiones más recientes de Windows, los privilegios de administrador a menudo se eliminan cuando intenta acceder a una computadora de forma remota. Puede solucionar esto editando el registro.
2. escribe regeditar. Esto abrirá el editor de registro (Editor de registro).
Advertencia: Editar o eliminar elementos en el editor de registro puede causar daños permanentes a su sistema operativo. Sea consciente de los riesgos!

3. haga clic enregeditar. Esto abrirá el editor de registro.

4. Vaya a la carpeta `Sistema` en `Políticas`. Puede navegar en el editor de registro a través de las carpetas en la barra lateral de la izquierda. Siga estos pasos para llegar a la carpeta `Sistema` en `Políticas`:

5. Crear un nuevo valor DWORD. Utilice los siguientes pasos para crear un nuevo valor DWORD en la carpeta `Sistema`.

6. Nombre el nuevo valor DWORD `LocalAccountTokenFilterPolicy`. Cuando crea un nuevo valor DWORD, el nombre se volverá azul. En este momento, escriba `LocalAccountTokenFilterPolicy` para cambiar el nombre del valor.

7. Haga clic derecho enLocalAccountTokenFilterPolicy. Esto mostrará un menú a la derecha del valor.

8. haga clic enModificar. Se abrirá un editor para el valor DWORD.

9. Cambia el valor a `1`. En el cuadro debajo de `datos de valor`, cambie el valor `0` a `1`.

10. haga clic enOK. El valor DWORD se guarda. Ahora puede cerrar el editor de registro nuevamente.
Consejos
Advertencias
- Esto es solo para fines educativos, por favor no abuse de él.
Artículos sobre el tema. "Apague o reinicie una pc de forma remota con cmd"
Оцените, пожалуйста статью
Similar
Popular