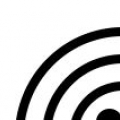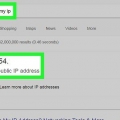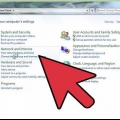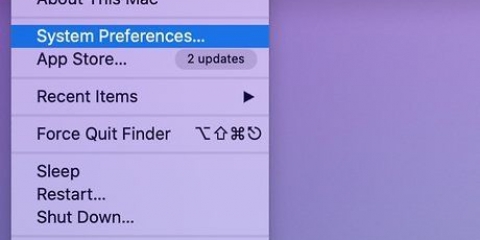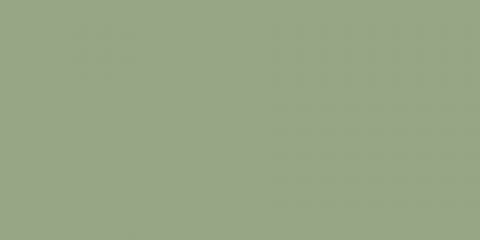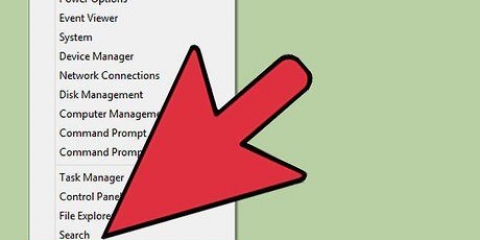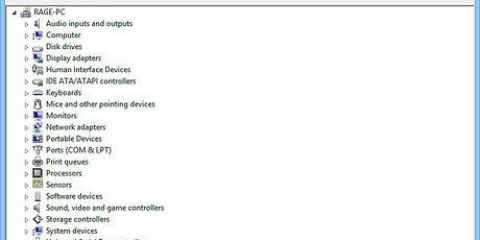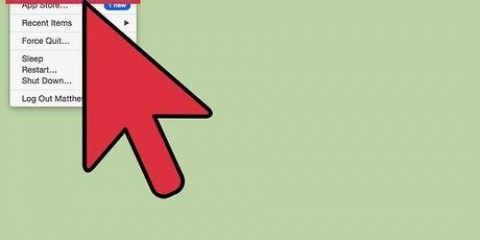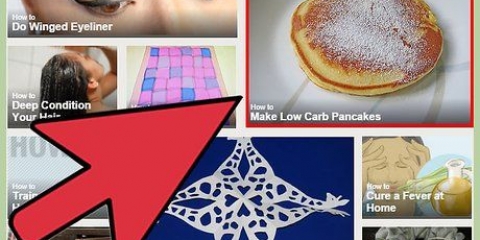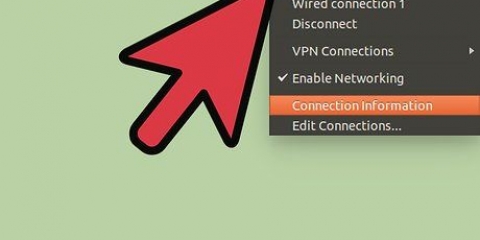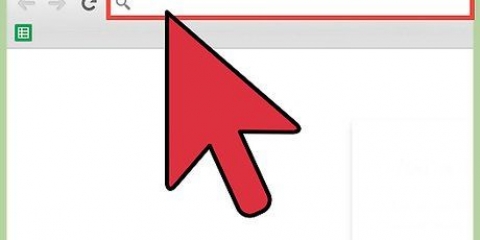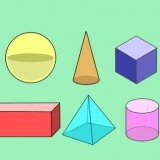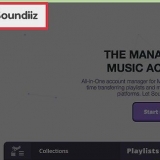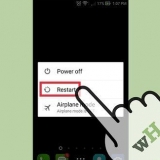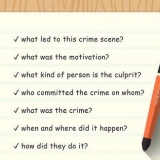ventanas Mac androide iPhone
ventanas Mac
Para comenzar, asegúrese de que su dispositivo esté conectado a su red. Por ejemplo, si está usando un teléfono inteligente y está desconectado de su red Wi-Fi en algún momento, obtendrá la dirección IP pública de su red de datos móviles en su lugar. 


























Averigüe su dirección ip
Contenido
- Pasos
- Información básica sobre las direcciones IP
- Método 1 de 7: encontrar su dirección IP pública
- Método 2 de 7: encuentre su dirección IP privada (en una PC con Windows)
- Método 3 de 7: encuentre su dirección IP privada (en una Mac)
- Método 4 de 7: encuentre su dirección IP privada (en un teléfono inteligente Android)
- Método 5 de 7: encuentre su dirección IP privada (en un iPhone)
- Método 6 de 7: encuentre la dirección IP/puerta de enlace predeterminada de su enrutador (en una PC con Windows)
- Método 7 de 7: encuentre la dirección IP/la puerta de enlace predeterminada de su enrutador (en una Mac)
Las direcciones IP proporcionan información, por así decirlo, sobre qué camino tomar dentro de una red. Cada dispositivo conectado a su red tiene su dirección IP "propia" (privada) para esa red, y toda su red tiene una dirección IP "pública" en Internet. Si bien la dirección IP de su dispositivo puede cambiar cada vez que lo enciende, la dirección IP del enrutador, la "puerta de enlace predeterminada", sigue siendo la misma y determina las direcciones IP de los otros dispositivos en su red. La forma en que puede encontrar cada una de estas direcciones IP individuales depende del dispositivo que esté utilizando.
Pasos
Información básica sobre las direcciones IP

1. Encuentre su dirección IP pública si necesita su dirección como la ve Internet. Esta es la dirección IP de su computadora o red que es visible en Internet. Si necesita reenviar ciertas conexiones que ingresan a su computadora desde Internet, necesitará su dirección IP pública. Por ejemplo, una dirección IP pública a menudo se usa para configurar un servidor de juegos, un servidor proxy o un servidor FTP.
- .

2. Encuentre su dirección IP privada si necesita la dirección de un dispositivo específico en su red. Esta es la dirección IP de un dispositivo conectado a su red. Cada dispositivo conectado a su red en su red tiene su propia dirección IP. Permite que el enrutador envíe la información correcta al dispositivo correcto. La dirección IP privada de su dispositivo no es visible desde Internet. Elija el método a continuación para el dispositivo que está utilizando:

3. Encuentre la dirección IP/puerta de enlace predeterminada de su enrutador si desea cambiar algo en su red doméstica. Esta es la dirección IP del enrutador de su red. Con esta dirección puedes acceder a la página de configuración de tu router. La dirección IP del enrutador es la base de todas las direcciones IP privadas de los dispositivos conectados a su red. Exactamente cómo lo haga depende de si está usando una computadora con Windows o una Mac:
Método 1 de 7: encontrar su dirección IP pública

1. Abra un navegador en su PC u otro dispositivo. Para encontrar la dirección IP pública de su red, puede usar cualquier computadora o dispositivo conectado a su red.

2. Ir a Google. Una de las formas más fáciles de encontrar su dirección IP pública es a través de Google, pero también puede hacerlo utilizando otros sitios web. Puedes usar casi todos los motores de búsqueda para ello.

3. Escribe `mi ip` y haz la búsqueda. Su dirección IP pública aparecerá como la primera opción en la lista de resultados de búsqueda.
También puedes ir a canyouseeme.org para buscar su dirección IP local.

4. Busque su dirección IP pública. Su dirección IP pública es el primer resultado en la lista de resultados de búsqueda. Esta es la dirección IP de su red tal como la ve el resto de Internet.
Método 2 de 7: encuentre su dirección IP privada (en una PC con Windows)

1. Haga clic en el botón Inicio. Cómo abrir el menú o la pantalla Inicio.

2. Escriba `cmd` y presione .↵ Entrar a la línea de comando abrir. Al escribir `cmd` con el menú Inicio o la pantalla abierta y presionar ↵ Al presionar Enter se iniciará la línea de comandos.
En Windows 7 y versiones anteriores, puede seleccionar la línea de comando desde el menú Inicio.

3. escribe .ipconfigy presiona↵ Entrar. Luego verá una descripción general de todos los datos de su red. Es posible que deba ampliar la pantalla de la línea de comandos para verla.

4. Encuentre el adaptador activo de su red. La mayoría de las computadoras tienen uno o dos adaptadores, pero dependiendo de su configuración, es posible que tenga más. Si puede conectarse tanto de forma inalámbrica como con un cable Ethernet, necesita al menos dos adaptadores. Verifique el nombre del adaptador en la lista para determinar qué adaptador está buscando.
Si no se utiliza un adaptador en particular, como un puerto Ethernet que no está conectado a un cable, Estado de los medios deberá medio desconectado vista.

5. Míraloelemento .dirección IPv4. Esta dirección es la dirección IP privada de su dispositivo. Necesitas esta dirección si quieres resolver un problema o configurar algo en tu red local. Cada dispositivo en su red tiene su propia dirección IP, pero similar.
Método 3 de 7: encuentre su dirección IP privada (en una Mac)

1. Haz clic en el menú de Apple y elige `Preferencias del Sistema`. Así abres el menú de Preferencias del Sistema.

2. Haga clic en la opción `Red`. Aparecerá una nueva ventana, con una lista de todos sus adaptadores de red a la izquierda.

3. Seleccione el adaptador que está actualmente activo. Por lo general, su adaptador activo se seleccionará automáticamente. Si tiene varios adaptadores, elija el adaptador cuya dirección IP desea conocer. Si el adaptador no está conectado actualmente, el indicador junto a él estará rojo.

4. Busque su dirección IP. Podrá encontrar la dirección IP privada de su Mac en la lista bajo el encabezado "Dirección IP".
En versiones anteriores, o en Mac OS X, deberá hacer clic en la pestaña `TCP/IP` en la parte superior de la ventana para ver el encabezado `Dirección IP`.
Método 4 de 7: encuentre su dirección IP privada (en un teléfono inteligente Android)

1. Configuración abierta.

2. Toque en `Wifi`.

3. Toque Menú (⋮) y seleccione `Avanzado`.

4. Desplácese hacia abajo en el menú Avanzado y busque el campo `Dirección IP`. Luego verá la dirección IP privada de su teléfono inteligente o tableta con Android.
Método 5 de 7: encuentre su dirección IP privada (en un iPhone)

1. Configuración abierta.

2. Toque en `Wifi`. Aparecerá una lista de redes inalámbricas.

3. Toque el botón ⓘ al lado de su red inalámbrica. Así es como abre los detalles de la red inalámbrica a la que está conectado.

4. Busque el encabezado `Dirección IP`. Luego verá la dirección IP de su iPhone. Normalmente será una de las primeras opciones de la lista.
Método 6 de 7: encuentre la dirección IP/puerta de enlace predeterminada de su enrutador (en una PC con Windows)

1. Haga clic en el botón Inicio y escriba `cmd` en. Así es como se inicia la línea de comando.

2. escribe .ipconfigy presiona↵ Entrar. Aparecerá una lista de todos sus adaptadores de red.

3. Búscalo .Puerta de enlace predeterminadarepuesto para su adaptador activo. Encuentre el adaptador de red que está utilizando actualmente mirando los nombres de los adaptadores. La parte Puerta de enlace predeterminada mostrará la dirección IP de su enrutador.
Los adaptadores que no están conectados se muestran como medio desconectado.
Método 7 de 7: encuentre la dirección IP/la puerta de enlace predeterminada de su enrutador (en una Mac)

1. Haga clic en el menú de Apple y seleccione `Preferencias del Sistema`.

2. Haga clic en la opción `Red`.

3. Seleccione su adaptador de red. El adaptador que está conectado se iluminará en verde.

4. Ubique la sección `Router`. La dirección IP que se muestra aquí es la dirección IP/puerta de enlace predeterminada de su enrutador.
Artículos sobre el tema. "Averigüe su dirección ip"
Оцените, пожалуйста статью
Similar
Popular