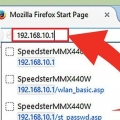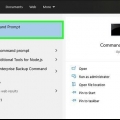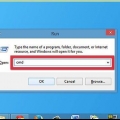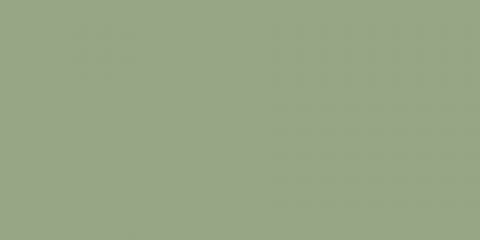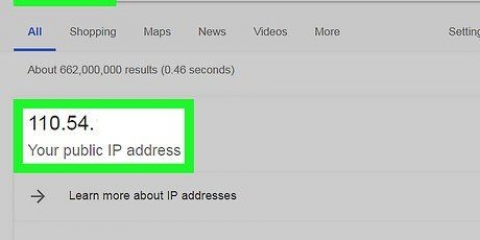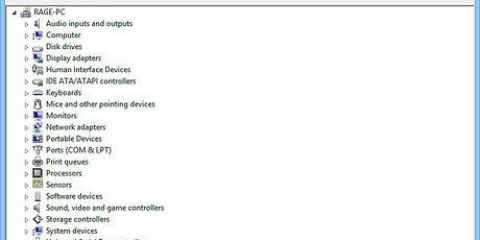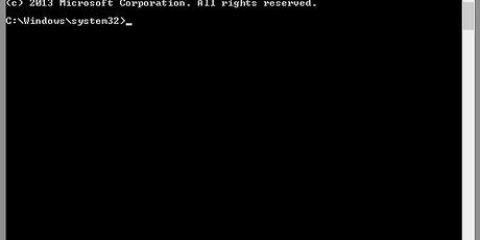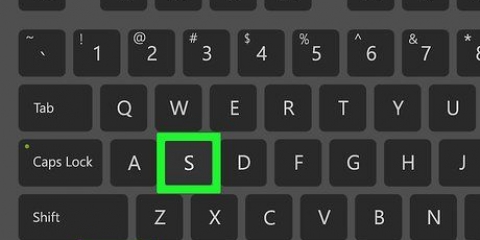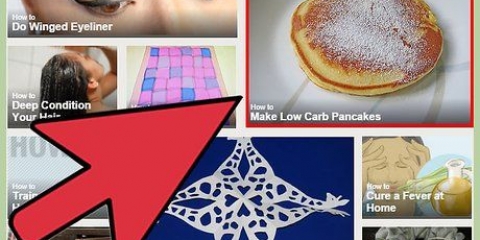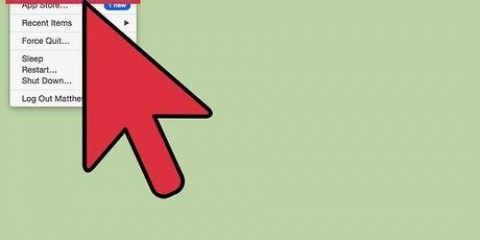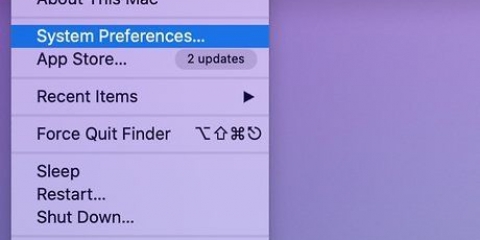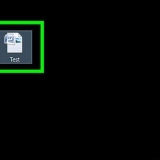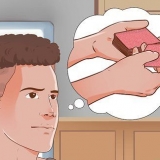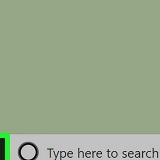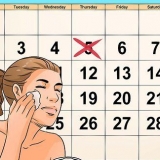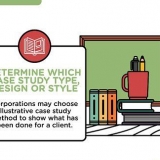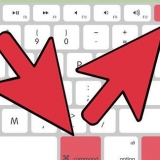Aparecerá una descripción general en varias líneas, indicando su dirección IP. En Windows 8, Windows 7 y Windows Vista, esto aparece como "dirección IPv4." En Windows XP, esto aparece como "dirección IP." Esta dirección constará de una serie de números según el patrón "xxx.xxx.xxx.xxx"
En Windows 7, haga clic en el icono de conexión de red en la barra de tareas, seleccione "Red abierta y centro de intercambio de" fuera de las opciones. En Windows Vista, ábrelo "Comienzo"-menú usando el botón en la parte inferior izquierda de la pantalla. Haz clic derecho en la palabra "Red," y luego haga clic "Propiedades" en el menú emergente que aparece, para "Centro de red" abrir. En Windows XP, ábralo "Comienzo"-menú usando el botón en la parte inferior izquierda de la pantalla. Haga clic derecho en "Mis ubicaciones de red" y seleccione "Propiedades" del menú emergente resultante. 
En Windows 7, haga clic en "coneccion LAN." En Windows Vista, haga clic en "Mostrar estado," en el lado derecho de la "coneccion LAN." En Windows XP, haga doble clic "coneccion LAN."
En Windows 7, haga clic en "Conexión de red inalámbrica (Nombre de red)." En Windows Vista, haga clic en "Mostrar estado," en el lado derecho de la "Conexión de red inalámbrica." En Windows XP, haga doble clic "Conexión de red inalámbrica."
Tenga en cuenta que primero va a la pestaña "Apoyo" debe ir en Windows XP. Su dirección IP debería aparecer junto a "Dirección IPb4" en Windows 7 o Windows Vista. tiene la entrada "dirección IP" en Windows XP.
abrelo "manzana"-menú haciendo clic en la imagen en forma de manzana en la esquina superior izquierda de la pantalla. "Preferencias del Sistema" se puede encontrar en la parte superior de la segunda parte del menú desplegable. 









Tenga en cuenta que necesita el nombre completo o el nombre de dominio de la computadora a la que intenta hacer ping. Use un nombre de computadora o nombre de dominio para hacer ping a otra computadora en su red y averiguar su dirección IP o un sitio web. El comando ping para Windows XP es así: ping [Nombre completo de la computadora o nombre de dominio] Ejemplo: hacer ping a google.com El comando ping para Windows Vista, Windows 7 o Windows 8 es así: ping -4 [Nombre completo de la computadora o nombre de dominio] Ejemplo: ping -4 google.com


Escribe: ping [Equipo o nombre de dominio] Ejemplo: hacer ping a google.com

Introducir el "arp"-pedido: "arp-a | grep[MAC]" Ejemplo: arp-a | grep [2c:42:fe:0c:c8:c3] Encuentra la dirección IP. La dirección IP aparecerá justo después del comando arp.
Encuentre una dirección ip
Contenido
- Pasos
- Método 1 de 7: encontrar su propia dirección IP en Windows mediante el símbolo del sistema
- Método 2 de 7: encuentre su dirección IP en Windows sin símbolo del sistema
- Método 3 de 7: encuentre su dirección IP en MAC OS X 10.5 y más
- Método 4 de 7: encuentre su dirección IP en MAC OS X 10.4
- Método 5 de 7: encuentre su dirección IP en Linux
- Método 6 de 7: encuentre otra dirección IP con Windows
- Método 7 de 7: encuentre otra dirección IP usando Mac u otro sistema operativo basado en UNIX
Encontrar una dirección IP es bastante fácil, pero los pasos a seguir varían según el sistema operativo. También hay diferencias al encontrar su propia dirección IP en comparación con la de otra computadora o sitio web. Siga leyendo para obtener más información sobre cómo encontrar una dirección IP.
Pasos
Método 1 de 7: encontrar su propia dirección IP en Windows mediante el símbolo del sistema

1. Abierto "Llevar a cabo" en el "Comienzo"-menú. De "Llevar a cabo" puede abrir los diversos programas en su computadora.
- Abrir en Windows 8 "Llevar a cabo" por la palabra "llevar a cabo" escribir en ti "Comienzo"-panel. Su computadora ahora comenzará automáticamente a buscar y "Llevar a cabo" aparece como uno de los resultados en "aplicaciones."
- Alternativamente, abra "Llevar a cabo" en Windows 8 presionando el botón "ventanas"-llave y la "R"-tecla para presionar.
- En versiones anteriores de Windows, incluidos Windows XP, Windows 7 y Windows Vista, abra "Llevar a cabo" por el "Comienzo" haciendo clic o en el "Comienzo"-icono, en la esquina inferior izquierda de la pantalla. Desde ese punto se hace clic directamente en "Llevar a cabo."

2. escribe "cmd" y haga clic "OK." El símbolo del sistema debería aparecer en una nueva ventana.
Tenga en cuenta que también está en el "Ingresar"-tecla o presione "OK" puede hacer clic.

3. escribe "ipconfig" en el símbolo del sistema y presione el botón "Ingresar"-prueba. Aparece una descripción general de su configuración de IP.
Método 2 de 7: encuentre su dirección IP en Windows sin símbolo del sistema

1. abrelo "Centro de red." Puedes hacerlo desde el entorno "Conexión de red".

2. Ver la dirección IP de una conexión fija. Puede hacerlo seleccionando el "coneccion LAN" para seleccionar.

3. Ver la dirección IP del adaptador inalámbrico. Puede hacerlo a través de la opción "Conexión de red inalámbrica" opción.

4. mostrar los detalles. presiona el botón "Detalles..." para mostrar la dirección IP.
Método 3 de 7: encuentre su dirección IP en MAC OS X 10.5 y más

1. Seleccione "Preferencias del Sistema." Puede encontrar esta opción en el "manzana"-menú.

2. Seleccione "Red." Esta opción se puede encontrar en el menú de visualización de la ventana "Preferencias del Sistema" caja.
Usted puede "Red" también abra haciendo clic en el icono debajo de la sección "Internet & inalámbrico" de la ventana "Preferencias del Sistema".

3. Haga clic en un puerto de red para ver su dirección IP. Haga clic en el puerto al que está conectado actualmente, ya sea Wi-Fi, Ethernet o AirPort.
Su dirección IP debe aparecer debajo de la etiqueta "Estado."
Método 4 de 7: encuentre su dirección IP en MAC OS X 10.4

1. Ir "Preferencias de red." Puede encontrar esta opción a través de la "manzana"-menú.
- abrelo "manzana"-menú haciendo clic en la imagen en forma de manzana en la esquina superior izquierda de la pantalla.
- Seleccione "Ubicación" del menú desplegable.
- haga clic en "Preferencias de red."

2. Mostrar la "Estado de la red." haga clic en "Estado de la red" junto a la etiqueta "Show:" en la ventana de preferencias de red.
Se muestra el estado actual de su red y la dirección IP.
Método 5 de 7: encuentre su dirección IP en Linux

1. Abra el shell de UNIX. Abra la cáscara con el "Terminal"-aplicación desde la interfaz gráfica de usuario.
- En el menú principal, seleccione "Herramientas de sistema."
- En "Herramientas de sistema," Seleccione "Terminal." Aparecerá una ventana de comando.

2. escribe "ifconfig." Escriba el comando "ifconfig" en la terminal y presiona "Ingresar" para ejecutarlo.
Tenga en cuenta que usted "ifconfig" solo se puede usar si tiene una cuenta de superusuario.

3. Encuentre su dirección IP. La dirección IP de su computadora pertenece al lado de "Dirección de red:" estar de pie.
La otra información que aparece es una lista de todas sus interfaces de red.
Método 6 de 7: encuentre otra dirección IP con Windows

1. Comienzo "Llevar a cabo". "Llevar a cabo" se puede abrir a través de la "Comienzo"-menú.
- Abrir en Windows 8 "Llevar a cabo" por la palabra "llevar a cabo" escribir en ti "Comienzo"-panel. Su computadora ahora comenzará automáticamente a buscar y "Llevar a cabo" aparece como uno de los resultados en "aplicaciones."
- Alternativamente, abra "Llevar a cabo" en Windows 8 presionando el botón "ventanas"-llave y la "R"-tecla para presionar.
- En Windows XP, Windows 7 y Windows Vista, abra "Llevar a cabo" por el "Comienzo" o el ícono de Windows en la esquina inferior izquierda de la pantalla. Desde ese punto se hace clic directamente en "Llevar a cabo."

2. escribe "cmd" y haga clic "OK." El símbolo del sistema debería aparecer en una nueva ventana.
También puede hacer clic en el "Ingresar"-clave, o "OK" hacer click.

3. Haga ping a la computadora que está buscando. Escriba el comando "silbido" directamente en el símbolo del sistema.

4. Encuentra la dirección IP. La dirección IP debe aparecer en la misma línea que el comando ping, entre paréntesis.
La dirección IP tendrá aproximadamente el formato xxx.xxx.xxx.X
Método 7 de 7: encuentre otra dirección IP usando Mac u otro sistema operativo basado en UNIX

1. Abre el "Terminal." Esta función es similar al símbolo del sistema en Windows y le brinda varios comandos estándar diferentes.
- Tanto Mac OS como Linux OS se ejecutan en un kernel UNIX.
- Abra la Terminal en Mac OS yendo a la carpeta "Programas" ir. Entonces abre "Utilidades," y haga doble clic "Terminal."
- Abra la Terminal en Linux a través de "Herramientas de sistema" en el menú principal. Dentro "Herramientas de sistema" seleccionarte "Terminal". También puede abrir la Terminal haciendo clic derecho en el escritorio y "terminal abierta" seleccionable desde el menú emergente.

2. Escribe el "silbido"-pedido.Escribe el "silbido"-comando en la Terminal, seguido del nombre completo de la computadora, o el nombre de dominio del sitio web del que desea encontrar la dirección IP de.

3. Encuentra la dirección IP. La dirección IP debe aparecer en la misma línea que el comando ping, entre paréntesis.

4. Alternativa: utilizar el "arp"-pedido:
Artículos sobre el tema. "Encuentre una dirección ip"
Оцените, пожалуйста статью
Popular