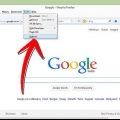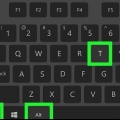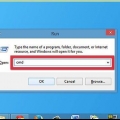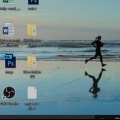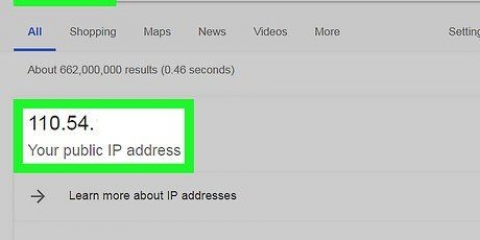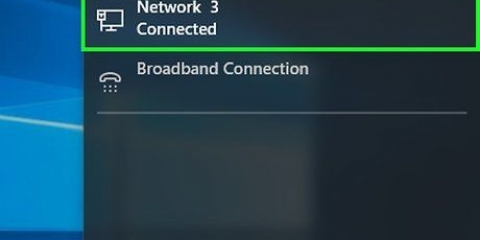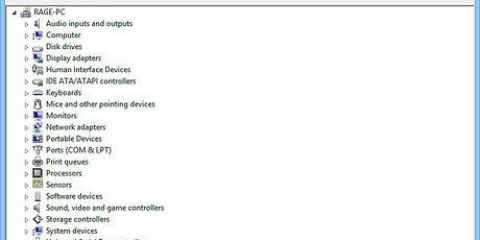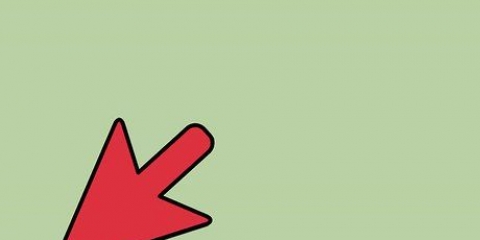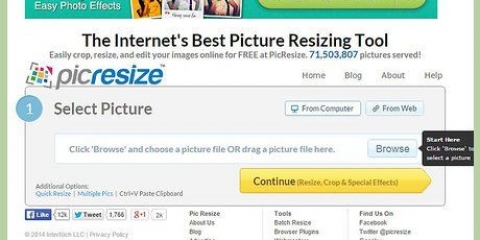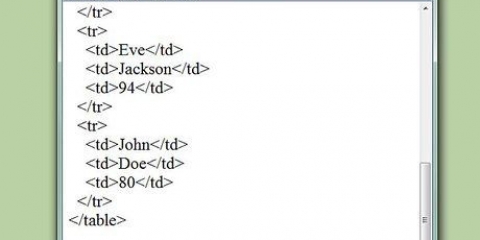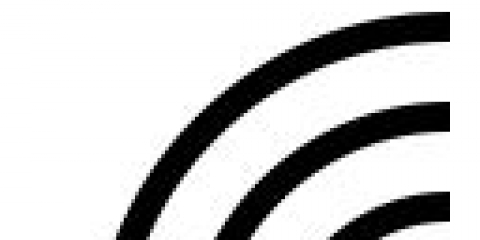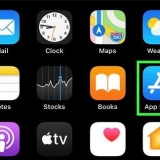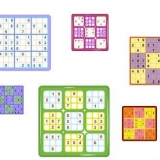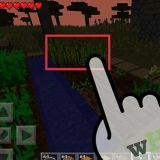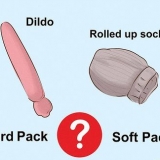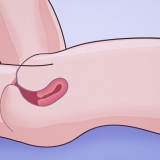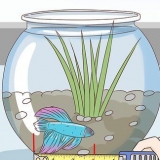Cambiar la dirección ip en una mac
Si desea evitar ser atacado por otros usuarios que apuntan a su dirección IP, o simplemente desea una nueva identidad en línea desde el punto de vista de la IP, puede ser útil cambiar su dirección IP. Puede cambiar la dirección IP en la Mac en cualquier momento en Preferencias del Sistema.
Pasos
Método 1 de 2: cambiar la dirección IP

1. Haga clic en el logotipo de Apple y seleccione "Preferencias del sistema".

2. Haga clic en el icono "Red".

3. En la barra lateral izquierda de la ventana de Preferencias del sistema, haga clic en el tipo de red que está utilizando. Por ejemplo, haga clic en "Wi-Fi" si utiliza una conexión inalámbrica a Internet.

4. Haga clic en el botón “Avanzado…” en la parte inferior derecha de la ventana de Preferencias del Sistema.

5. Haga clic en la pestaña "TCP/IP".

6. Haga clic en el menú desplegable junto a "Configurar IPv4" y seleccione "A través de DHCP con dirección manual".
También puede optar por hacer clic en "Renovar arrendamiento de DHCP" para que su computadora genere automáticamente nuevas direcciones IP para usted.

7. Ingrese la dirección IP deseada en el campo con "Dirección IPv4" al lado.

8. Haga clic en "Aceptar" y luego en "Aplicar". Su dirección IP ahora será cambiada.
Método 2 de 2: usar un servidor proxy

1. Haga clic en el logotipo de Apple y seleccione "Preferencias del sistema".

2. Haga clic en el icono "Red".

3. En la barra lateral izquierda de la ventana de Preferencias del sistema, haga clic en el tipo de red que está utilizando.

4. Haga clic en "Avanzado..” y luego la pestaña “Proxies”.

5. Ponga una marca junto al protocolo deseado en "Elegir un protocolo para configurar".
Seleccione el protocolo “SOCKS Proxy” si no está seguro de qué protocolo elegir. El protocolo "SOCKS Proxy" se usa a menudo para enviar `paquetes` entre clientes y servidores a través de un proxy. Además, el protocolo es efectivo para promover la seguridad general y ocultar las direcciones de los clientes de las aplicaciones.

6. Ingrese la dirección IP del servidor proxy deseado en el campo en blanco en la parte superior de la ventana de Preferencias del Sistema.
Si está utilizando un proxy SOCKS, puede ir a la lista de servidores proxy SOCKS en [1] para seleccionar una dirección IP de tipo 4 o tipo 5.

7. Haga clic en "Aceptar" y luego en "Aplicar". Ahora estará conectado al servidor proxy especificado.
Consejos
Si desea bloquear o enmascarar su dirección IP actual, considere usar un servidor proxy en lugar de cambiar su dirección IP. Sepa que con un servidor proxy puede perder velocidad de conexión, pero puede mantener su identidad en línea anónima sin tener que cambiar su dirección IP.
Artículos sobre el tema. "Cambiar la dirección ip en una mac"
Оцените, пожалуйста статью
Popular