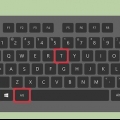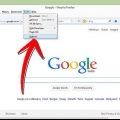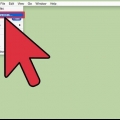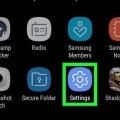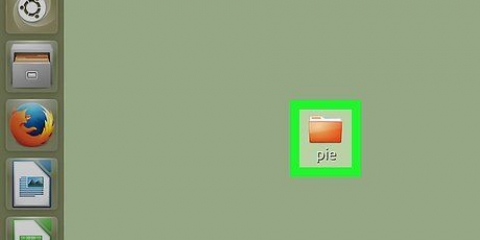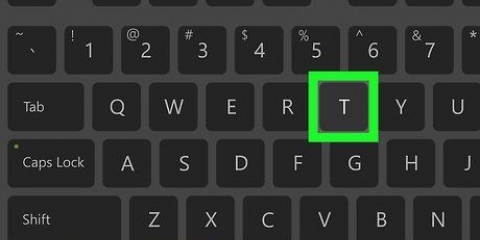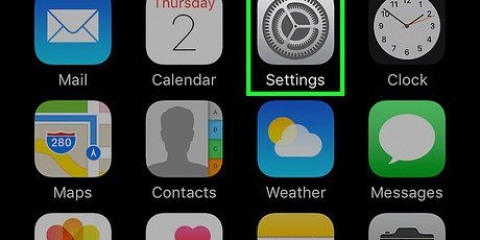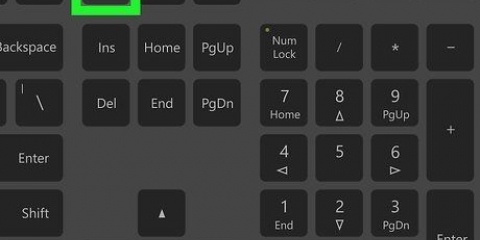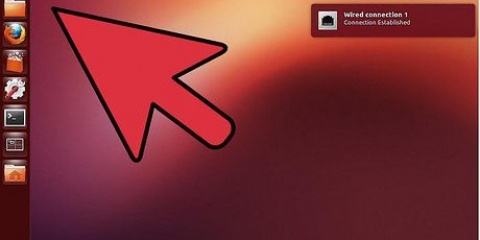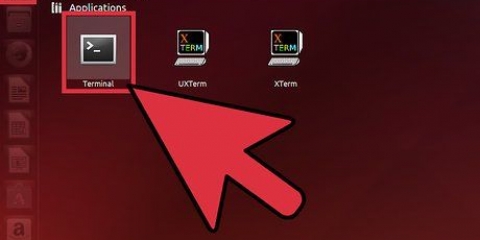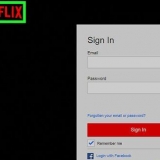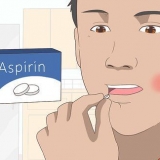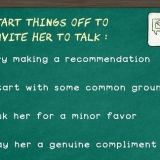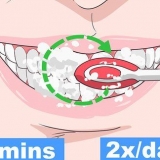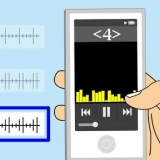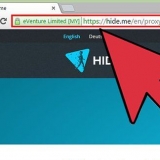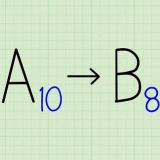Ubuntu/Menta/Debian: sudo apt instalar ntp CentOS: sudo yum instalar ntp
sudo /sbin/chkconfig ntpd en Fedora/sombrero rojo: sudo yum instalar ntp
sudo chkconfig ntpd en Ingrese el comando ntpdate enlace del servidor && hwclock –w después del comando de instalación y asegúrese de enlace del servidor cambios en el enlace a la web.

ubuntu y menta - sudo dpkg-reconfigure tzdata seguido de la contraseña de administrador/usuario. sombrero rojo - redhat-config-fecha CentOS y sombrero de fieltro - fecha de configuración del sistema `FreeBSD y Slackware - selección de tz

















En algunas versiones de RedHat Linux, Slackware, Gentoo, SuSE, Debian, Ubuntu y otras distribuciones ampliamente utilizadas, el comando para mostrar y cambiar la fecha y la hora es `fecha`, no `reloj`. Los teléfonos celulares y otros dispositivos pequeños que ejecutan Linux almacenan la zona horaria de manera diferente. Estos ajustes se almacenan en /etc/TZ, en el formato descrito anteriormente en, por ejemplo [1]. Edite este archivo manualmente o use echo (p., eco GMT0BST > /etc/TZ para establecer la zona horaria en el Reino Unido).
Cambiar la zona horaria en linux
Contenido
Este tutorial le enseñará cómo cambiar la zona horaria en Linux. Puede configurar la zona horaria en cualquier distribución de Linux a través de la línea de comando, o puede usar el menú de selección en la línea de comando para las diferentes distribuciones de Linux. Si está ejecutando Mint, Ubuntu o cualquier otra distribución con una interfaz de usuario simple y un menú de configuración, también puede cambiar la zona horaria de esa manera.
Pasos
Método 1 de 4: usar la línea de comandos

1. Abre la Terminal. Seleccione la Terminal en Linux, o presione control+alternativa+t en tu teclado.

2. Descubre cuál es tu zona horaria actual. escribe fecha en Terminal y presiona ↵ Entrar. El terminal muestra la fecha en el formato
día/mes/día del mes/hora/zona horaria/año.Por ejemplo: es posible que vea algo como
mié 7 mar 07:38:23 EDT 2017 donde `EDT` (Eastern Daylight Time) es la zona horaria actual.
3. Consulta las zonas horarias disponibles. escribe cd /usr/share/zoneinfo y presiona ↵ Ingresa y escribe selección de tz y presiona ↵ Entrar para una lista de ubicaciones.
El /usr/share/zoneinfo El directorio puede variar dependiendo de su distribución de Linux.

4. Seleccione un continente u océano. Ingrese un número que corresponda a su ubicación general y presione ↵ Entrar.

5. Seleccione un país. Ingrese un número de la lista en la pantalla y presione ↵ Entrar.

6. Seleccione una zona horaria. Introduce un número para elegir tu zona horaria preferida y pulsa ↵ Entrar.
Si su ciudad no figura en la lista de zonas horarias, elija otra ciudad ubicada en la misma zona horaria.

7. Confirmar hora local. En la siguiente ventana, indique que la hora local es correcta escribiendo un 1 y presionando ↵ Ingresar Presione.
Si la hora no es correcta, escriba 2 y presiona ↵ Ingresa, luego selecciona un nuevo continente y repite el proceso.

8. Confirme que su zona horaria está configurada. Ejecute el comando de nuevo fecha apague y verifique si la zona horaria coincide con la que acaba de configurar. Si ve la nueva zona horaria, ha cambiado con éxito la zona horaria de su sistema.

9. Configure su reloj para que se sincronice con la hora de Internet, si lo desea. La mayoría de las distribuciones modernas ya tienen NTP instalado. Si este no es el caso para su distribución de Linux, debe instalar el paquete del servidor NTP. Use los siguientes comandos para instalar esto, dependiendo de su distribución de Linux:
sudo /sbin/chkconfig ntpd en
sudo chkconfig ntpd en
Método 2 de 4: usar el menú de selección de zona horaria

1. terminal abierta. Seleccione el programa Terminal en Linux, o presione control+alternativa+t tu teclado.

2. Introduzca el comando para el menú de zona horaria. Dependiendo de su distribución de Linux, este comando variará:

3. Elige tu ubicación geográfica. Use las teclas de flecha para encontrar la ubicación geográfica de su país y presione ↵ Entrar.

4. Selecciona tu ciudad/región. Seleccione la ciudad o región según su zona horaria, luego presione ↵ Entrar. Esto cambiará la zona horaria en su sistema.
Método 3 de 4: usar la interfaz gráfica de usuario de Ubuntu

1. Haga clic en el icono del `Menú del sistema`
. Es un triángulo que mira hacia abajo en la esquina superior derecha de la pantalla. Aparecerá un menú desplegable.
2. Haga clic en el icono `Configuración`. Este icono de llave inglesa y destornillador se encuentra en la esquina inferior izquierda del menú desplegable. Aparece el Centro de control de Ubuntu.

3. Desplácese hacia abajo y haga clicDetalles. Esta opción se puede encontrar en la parte inferior de la barra lateral en el lado izquierdo de la ventana.
Asegúrese de que su mouse esté en la barra lateral izquierda mientras se desplaza.

4. haga clic enFecha y hora. Verás esta pestaña en el lado izquierdo de la ventana.

5. Activar la configuración de zona horaria automática. Para hacer esto, haga clic en el interruptor de `Zona horaria automática` en el medio de la página.
Si el interruptor de "Zona horaria automática" está gris, omita este paso.

6. haga clic enZona horaria (zona horaria). Encontrarás esta opción en la parte inferior de la ventana. Aparece el menú Zona horaria.

7. Seleccione una zona horaria. Para hacer esto, haga clic aproximadamente en su ubicación en el mapa mundial que se muestra. Debería ver cómo cambia la hora según la zona horaria seleccionada de la región.

8. Cerrar la ventana. Esto guarda la configuración y actualiza la zona horaria en consecuencia.
Método 4 de 4: usar la interfaz gráfica de usuario en Mint

1. Abre el Menú. haga clic en Menú en la esquina inferior izquierda de la pantalla.

2. Haga clic en el icono de configuración del sistema. Esto consiste en dos engranajes grises. Puede encontrarlo en el lado izquierdo de la ventana del menú.

3. haga clic enFecha & hora (Fecha y hora). Estos se pueden encontrar en el grupo `Preferencias` de las opciones.

4. haga clic endesbloquear (Desbloquear). Puede encontrarlo en el lado derecho de la ventana.

5. Introduzca su contraseña de usuario cuando se le solicite. Ingrese la contraseña que usa para iniciar sesión en su computadora.

6. haga clic enAutenticar (Para confirmar). Puede encontrar esto en la parte inferior de la ventana de notificación. Ahora el menú Fecha será & tiempo abierto.

7. Seleccione una zona horaria. Haga clic en un segmento vertical del mapa y elija esa zona horaria. Debería ver que el reloj en el lado derecho de la página indica inmediatamente la hora de la zona horaria seleccionada.

8. haga clic encerrar con llave (Cerrar con llave). Esta opción se encuentra en el lado derecho de la ventana. Guarda sus preferencias de zona horaria y bloquea el menú Fecha & hora.
Consejos
Advertencias
- Algunos programas (como el lenguaje de secuencias de comandos PHP) tienen configuraciones de zona horaria que son diferentes a las del sistema.
- En algunos sistemas, hay una utilidad del sistema que solicita la zona horaria correcta y luego realiza los cambios apropiados en la configuración del sistema. Por ejemplo, Debian tiene la utilidad `tzsetup` o `tzconfig`.
Artículos sobre el tema. "Cambiar la zona horaria en linux"
Оцените, пожалуйста статью
Similar
Popular