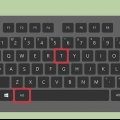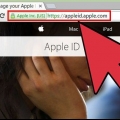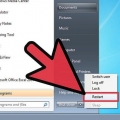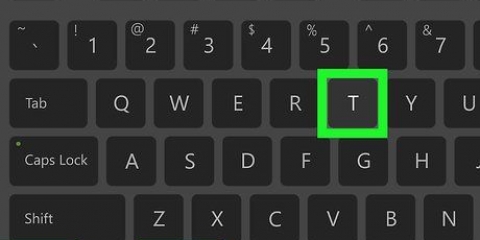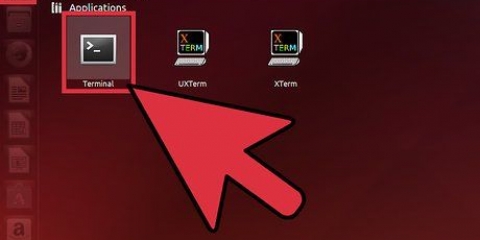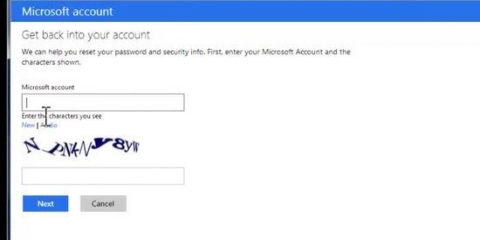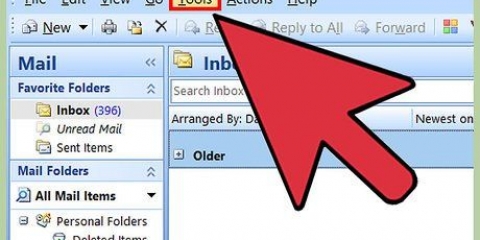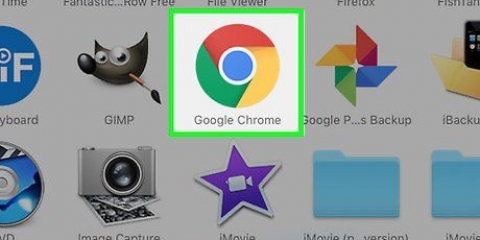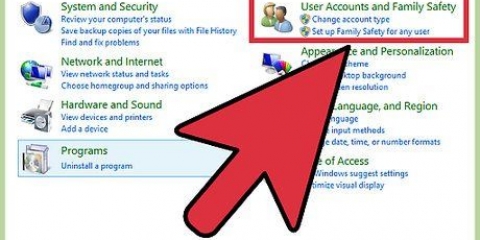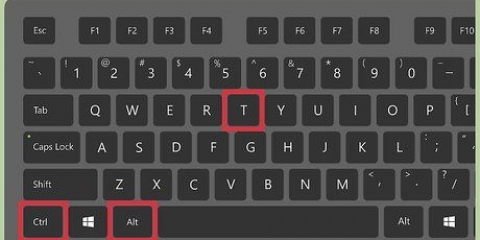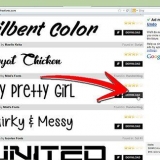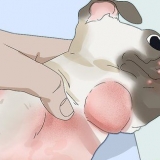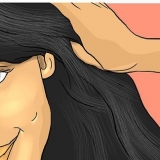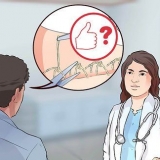Si ingresó la contraseña incorrectamente, ingrese el código Las contraseñas son sensibles a las mayúsculas.













Asegúrese de que su contraseña tenga 8 caracteres o más y que contenga una combinación de letras (mayúsculas y minúsculas), números y símbolos. Para cambiar la contraseña de otro usuario, use `su` para activar la raíz y escriba `passwd
Cambiar la contraseña de root en linux
Contenido
Para cambiar la contraseña de root en Linux, necesita el comando `passwd` desde un símbolo del sistema de nivel de raíz. Si conoce la contraseña raíz actual, puede usar `su` para acceder a la cuenta raíz y ejecutar `passwd` directamente desde una ventana de terminal. Si ha olvidado la contraseña de root, primero deberá iniciar en modo de usuario único para obtener permiso para ejecutar `passwd`. Aprenda a cambiar la contraseña de root de Linux desde la línea de comandos o en modo de usuario único.
Pasos
Método 1 de 2: usar la contraseña raíz actual

1. imprentacontrol+alternativa+t para abrir una ventana de terminal. Siempre que conozca la contraseña raíz actual, puede cambiarla directamente desde el escritorio. Este atajo de teclado abre una nueva ventana de terminal con un símbolo del sistema en todos los entornos de escritorio de Linux.
- Si no conoce la contraseña raíz actual, lea esta parte del articulo.
- Si no está utilizando un entorno de escritorio, ya se encuentra en el símbolo del sistema y puede pasar al siguiente paso.

2. escribe
su en el símbolo del sistema y presione↵ Entrar. Aparecerá una nueva línea debajo del símbolo del sistema que dice `Contraseña:`
3. Escriba la contraseña de root actual y presione↵ Entrar. Cuando se acepte la contraseña, regrese al símbolo del sistema como usuario root.
su vuelve a entrar y prueba de nuevo.
4. escribe
Contraseña, y presiona↵ Entrar. Aparecerá una nueva línea debajo del comando que pregunta: `Ingrese la nueva contraseña de UNIX:`
5. Introduce una nueva contraseña y pulsa↵ Entrar. La contraseña que ingrese no aparecerá en la pantalla, pero se le pedirá que la ingrese nuevamente para confirmarla.

6. Ingrese la nueva contraseña nuevamente y presione↵ Entrar. Verá el mensaje `contraseña actualizada con éxito`.

7. escribe
Salida y presiona↵ Entrar. Esto lo desconectará de la cuenta raíz.Método 2 de 2: sin la contraseña raíz actual

1. Inicie la computadora y presionemi-presione cuando aparezca el menú Grub. Este método funcionará para las distribuciones de Linux más populares (Ubuntu, CentOS 7, Debian). Si olvidó la contraseña de root, puede restablecerla en modo de usuario único. El menú de Grub aparece en el lado derecho de la pantalla después de encender la computadora. En la mayoría de los casos, solo permanece en la pantalla por un corto tiempo.
- no puedo levantarme a tiempo mi antes de que el menú de Grub desaparezca nuevamente, luego reinicie su computadora e intente nuevamente.
- Hay muchas distribuciones de Linux, algunas más oscuras que otras. Si no puede ingresar al modo de usuario único con este método, consulte el sitio web de su distribución para obtener instrucciones específicas para su sistema.

2. Con las teclas de flechaArriba y abajo desplácese hasta la línea que comienza con `linux /boot`. Esta es la regla que debe ajustar para iniciar en modo de usuario único.
En CentOS y algunas otras distribuciones, a veces la línea comienza con `linux16` en lugar de `linux`.

3. Usa las teclasCorrecto, Izquierda, Arriba y abajo para mover el cursor al final de la línea. La línea termina con
Ro, así que coloque el cursor directamente detrás de él.
4. escribe
init=/bin/bash al final de la línea. El final de la línea ahora debería verse así: ro inicializar=/bin/bash.Observe el espacio entre
Ro y init=/bin/bash.
5. imprentacontrol+X para arrancar en modo de usuario único. Esto le dice al sistema que arranque directamente en el nivel raíz y en la ventana de comandos.

6. escribe
montar --o volver a montar,rw / cuando se le solicite, y presione↵ Entrar. Esto pone el sistema de archivos en modo de lectura y escritura.
7. escribe
Contraseña cuando se le solicite, y presione↵ Entrar. Dado que el arranque en modo de usuario único le otorga acceso a la raíz, no se necesitan parámetros adicionales para el comando `passwd`.
8. Escriba una nueva contraseña para el usuario raíz y presione↵ Entrar. Los caracteres que escribe no se ven en la pantalla. Esto es normal.

9. Escriba la nueva contraseña nuevamente cuando se le solicite y presione↵ Entrar. Cuando el sistema confirme que ingresó la misma contraseña, verá el mensaje `contraseña actualizada con éxito`.

10. escribe
reiniciar –f y presiona↵ Entrar. Con este comando se inicia el sistema de forma normal.Consejos
Artículos sobre el tema. "Cambiar la contraseña de root en linux"
Оцените, пожалуйста статью
Similar
Popular