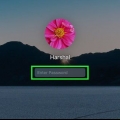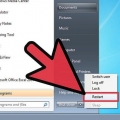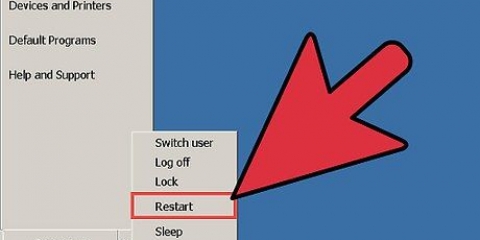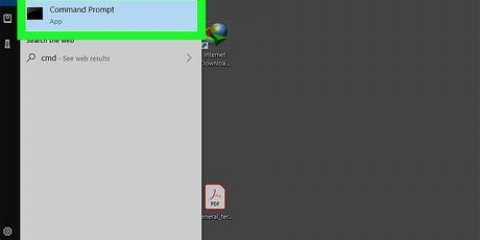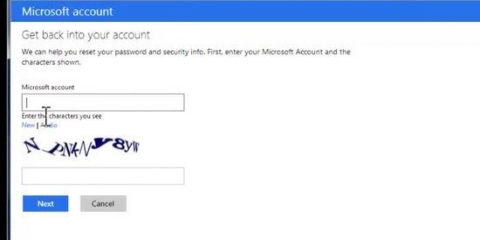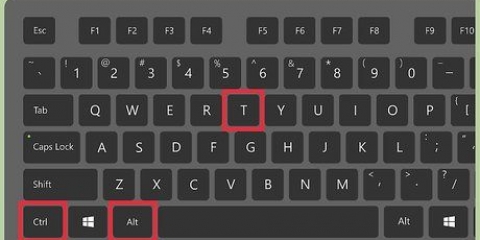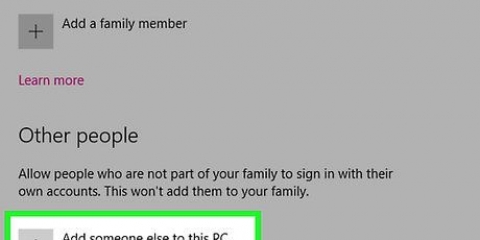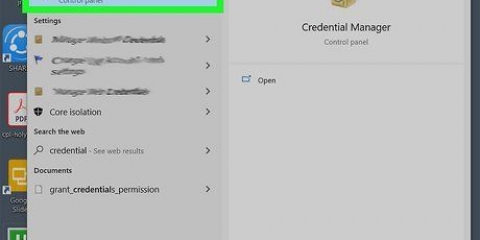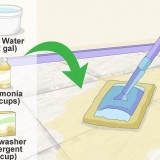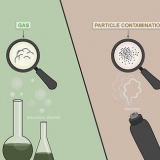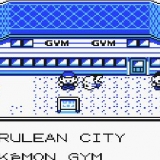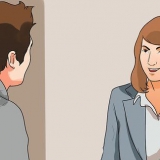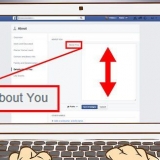Establecer una contraseña de administrador
La cuenta de administrador de su computadora le permite ajustar la configuración del sistema y realizar cambios en el sistema de archivos. Independientemente de su sistema operativo, puede cambiar la contraseña de su cuenta de administrador usando la línea de comando. En Windows, la cuenta de administrador está deshabilitada de forma predeterminada y debe habilitarse si desea usarla.
Pasos
Método 1 de 3: Windows

1. Comprender los diferentes tipos de cuentas de administrador. Windows crea automáticamente una cuenta de administrador deshabilitada en todas las versiones de Windows posteriores a XP. Esta cuenta ha sido deshabilitada por razones de seguridad, ya que la primera cuenta personal que crea es un administrador por defecto. El siguiente método habilitará la cuenta de administrador deshabilitada y luego establecerá una contraseña para ella.
- Para cambiar la contraseña de su cuenta de administrador personal, abra el Panel de control y seleccione la opción `Cuentas de usuario`. Seleccione su cuenta de administrador personal y luego haga clic en `Crear una contraseña` o `Cambiar su contraseña`.

2. Presiona la tecla .⊞ ganar y escriba `cmd`. Debería ver "Símbolo del sistema" en la lista de resultados de búsqueda.

3. Haga clic derecho en `Símbolo del sistema` y seleccione `Ejecutar como administrador`.

4. escribe .administrador de usuario de red / activo: síy presiona↵ Entrar. Esto habilitará la cuenta de administrador en la computadora. La razón más común para activar la cuenta de administrador es realizar trabajos de automatización sin que aparezca el mensaje de control de acceso de usuario cada vez que se cambia una configuración del sistema.

5. escribe .administrador de usuario de red *y presiona↵ Entrar. Le permite cambiar la contraseña de administrador.

6. Escriba la contraseña que desea utilizar. Los caracteres no aparecen al escribir. imprenta ↵ Entrar después de escribir la contraseña.

7. Escriba la contraseña de nuevo para confirmar. Si las contraseñas no coinciden, inténtalo de nuevo.

8. escribe .administrador de usuario de red / activo: noy presiona↵ Entrar. Esto deshabilitará la cuenta de administrador. No se recomienda mantener activa la cuenta de administrador cuando no se está utilizando. Una vez que haya establecido su contraseña y realizado todas las acciones que necesita como administrador, deshabilite la cuenta a través del símbolo del sistema.
Método 2 de 3:OS X

1. Comprender el procedimiento. Puede usar el modo de usuario único para restablecer la contraseña de administrador de su Mac, en caso de que la olvide. No necesita acceso de administrador para realizar este procedimiento.

2. Reinicie la computadora y mantenga .⌘ Comando+s presionado. Mantener presionadas estas teclas mientras la computadora arranca lo llevará a la línea de comando.

3. escribe .fsck-fyy presiona⏎ Volver. Esto escaneará su disco duro en busca de errores, lo que puede demorar unos minutos. Este procedimiento es necesario para continuar.

4. escribe .montar -tu /y presiona⏎ Volver. Esto le permite realizar cambios en el sistema de archivos.

5. escribe .Administrador de contraseñasy presiona⏎ Volver. Puede cambiar la contraseña de cualquier cuenta de usuario ingresando el nombre de la cuenta de usuario en lugar de `Administrador`.

6. Ingrese su nueva contraseña dos veces. Se le pedirá que ingrese su nueva contraseña y luego vuelva a ingresarla para confirmar. La contraseña no se muestra a medida que escribe.

7. escribe .reiniciary presiona⏎ Volver. Esto reiniciará su computadora y cargará OS X normalmente. Su cuenta de administrador ahora usará la nueva contraseña.
Método 3 de 3: Linux

1. Comprender los riesgos antes de proceder. Linux está diseñado para que pueda realizar tareas administrativas sin iniciar sesión como administrador o usuario `raíz`. Como tal, se recomienda encarecidamente que haga el comando sudo se utiliza para realizar acciones que requieren acceso de root en lugar de iniciar sesión como root. Desde que tu sudo puede usar junto con su propia contraseña de usuario para realizar cambios de raíz, en realidad no necesita establecer una contraseña de raíz. Si quieres configurar uno, sigue leyendo.

2. abre la terminal. La contraseña se cambia a través de la Terminal, que se puede abrir desde la barra de tareas o presionando control+alternativa+t.

3. escribe .contraseña de sudoy presiona↵ Entrar. Se le pedirá su contraseña de usuario.

4. Ingrese su nueva contraseña raíz. Después de ingresar su contraseña de usuario, se le pedirá que cree la nueva contraseña de root. Se le pedirá que lo ingrese dos veces para confirmar. No ve la contraseña en la pantalla mientras la escribe.
Artículos sobre el tema. "Establecer una contraseña de administrador"
Оцените, пожалуйста статью
Similar
Popular