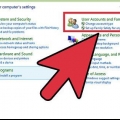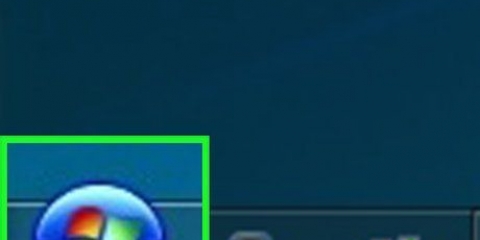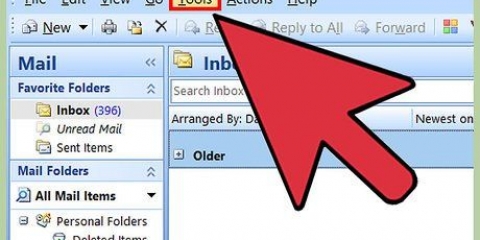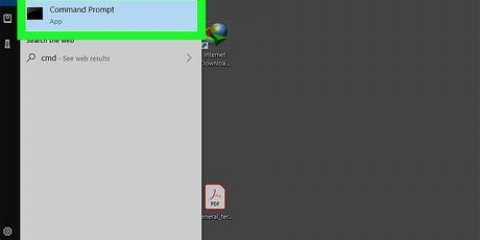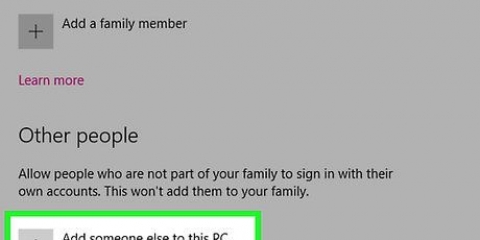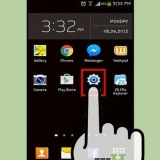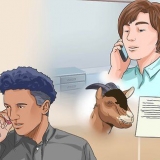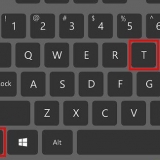Anote su contraseña en un lugar seguro (p. ej. en la portada interior de su libro favorito), para que no pierda el acceso a su computadora si la ha olvidado. Si tiene `FileVault` habilitado, no podrá usar la utilidad `Restablecer contraseña` sin el código de recuperación y la contraseña proporcionados cuando habilitó FileVault. Si ya no tiene estos datos, sus archivos ya no se pueden recuperar.
Restablecimiento de la contraseña de administrador en mac os x
Contenido
Si ha iniciado sesión en su Mac con su ID de Apple, probablemente debería poder restablecer su contraseña de administrador sin ningún problema. Si no ha iniciado sesión, puede usar el modo de recuperación para acceder a la utilidad `Restablecer contraseña`. También puede restablecer una contraseña desde otra cuenta de administrador en la misma computadora. Y si recuerdas tu contraseña, puedes cambiarla desde el menú `Usuarios y grupos`.
Pasos
Método 1 de 4: Usar tu ID de Apple

1. Ingrese la contraseña incorrecta tres veces. Si habilitó esta medida de seguridad al configurar su cuenta, puede usar su ID de Apple para restablecer su contraseña. Esto solo funciona si ha activado esta opción antes.
- Si tiene acceso a su Mac, puede activar la configuración haciendo clic primero en el menú Apple y luego en `Preferencias del sistema`. Haz clic en la opción `Usuarios y grupos` y selecciona tu cuenta. Haga clic en el ícono del candado para poder cambiar la configuración y luego haga clic en `Permitir que el usuario restablezca la contraseña con ID de Apple`.

2. Haga clic en el enlace para restablecer su contraseña. Este enlace aparecerá después de ingresar una contraseña incorrecta tres veces. Si esta opción no aparece, la función no está activada para su cuenta, entonces deberá usar otro método de este artículo.

3. Ingrese su contraseña de ID de Apple. Para restablecer su contraseña de administrador, debe ingresar su contraseña de ID de Apple. Esa debería ser la ID de Apple asociada con la cuenta de usuario de tu Mac.

4. Crear una nueva contraseña de administrador. Después de ingresar la contraseña de su ID de Apple, se le pedirá que cree una nueva contraseña de administrador. Tienes que ingresarlo dos veces para crearlo.

5. Use su nueva contraseña después de reiniciar. Después de haber creado una nueva contraseña de administrador, deberá reiniciar su computadora. Después de que la computadora se haya reiniciado, ingrese la nueva contraseña que creó al iniciar sesión.

6. Crear un nuevo llavero. Si inicia sesión con su nueva contraseña, probablemente recibirá un mensaje de que no hay acceso al llavero. Eso es porque el llavero está protegido con la contraseña de administrador original, por razones de seguridad no puedes acceder con la nueva contraseña. Deberá crear un nuevo llavero para sus contraseñas.
Método 2 de 4: usar el modo de recuperación

1. Reinicia tu computadora. Si no puede cambiar su contraseña con su ID de Apple, puede usar el modo de recuperación para restablecerla. El modo de recuperación se puede activar cuando su computadora se inicia.

2. Presiona la combinación de teclas .⌘ Comando+Rel momento en que escuchas el sonido de inicio. Mantenga presionadas las teclas hasta que vea aparecer la barra de carga. Ahora tu Mac se iniciará en modo de recuperación. La computadora puede tardar un poco en iniciarse.

3. Haga clic en el menú `Utilidades` y seleccione `Terminal`. El menú `Utilidades` se encuentra en la barra de menú en la parte superior de la pantalla.

4. escribe .restablecer la contraseñay presiona⏎ Volver. Ahora se abrirá la utilidad `Restablecer contraseña`.

5. Seleccione su disco duro. Si hay varias unidades en su Mac, debe seleccionar la unidad que contiene su sistema operativo. En la mayoría de los casos, esta unidad se llama `Macintosh HD`.

6. Seleccione la cuenta de usuario para la que desea cambiar la contraseña. Utilice el menú desplegable para seleccionar su cuenta de usuario.

7. Crear una nueva contraseña de administrador. Ingrese su nueva contraseña de administrador dos veces para crearla.

8. Ingrese una solicitud de contraseña opcional. Este mensaje puede aparecer si ha olvidado su contraseña.

9. Haga clic en `Cambiar contraseña` para guardar su nueva contraseña. Entra en vigor en el momento en que reinicias tu computadora.

10. Haga clic en el menú de Apple y seleccione "OS X Utilities" → "Salir de OS X Utilities". Confirma que quieres reiniciar tu Mac. Ahora el sistema se reiniciará y se aplicará su nueva contraseña.

11. Inicie sesión con su nueva contraseña. Después de reiniciar, seleccione su cuenta de usuario e inicie sesión con su nueva contraseña.
Método 3 de 4: usar una cuenta de administrador diferente

1. Iniciar sesión con una cuenta de administrador secundario. Este método requiere una segunda cuenta con privilegios de administrador en su Mac, y necesita saber la contraseña de esta segunda cuenta.
- Si ha iniciado sesión con su cuenta, cierre la sesión y seleccione la otra cuenta de administrador.

2. Haga clic en el menú de Apple y seleccione `Preferencias del sistema`. Ahora se abrirá la ventana de Preferencias del Sistema.

3. Seleccione `Usuarios y grupos`. Todos los usuarios de la computadora se muestran aquí.

4. Haga clic en el icono del candado en la parte inferior de la ventana. De esta manera puede cambiar la configuración en `Usuarios y grupos`. Debe ingresar nuevamente la contraseña de administrador para la cuenta que está utilizando.

5. Seleccione su cuenta original. esta en el menu de la izquierda. Ahora aparecen los ajustes de tu cuenta.

6. Haga clic en el botón `Restablecer contraseña`. Ahora puede crear una nueva contraseña para la cuenta.

7. Cree una nueva contraseña de administrador para la cuenta original. Debe ingresar la contraseña dos veces para confirmar. Haga clic en `Cambiar contraseña` para guardar el cambio.

8. Cerrar sesión y volver a iniciar sesión con la cuenta original y la nueva contraseña. Ahora puede iniciar sesión con la contraseña que acaba de crear.

9. Crear un nuevo llavero. Cuando inicie sesión con su nueva contraseña, se le notificará que necesita actualizar su contraseña de llavero o crear una nueva. Actualizar no es una opción, porque no recuerda la contraseña anterior. Así que tienes que crear un nuevo llavero que puedas usar a partir de ahora.
Método 4 de 4: cambia tu contraseña si la recuerdas

1. Haga clic en el menú de Apple y seleccione `Preferencias del sistema`. Ahora se abrirá la ventana de Preferencias del Sistema. Este método solo funciona si recuerdas la contraseña original. Si olvidó su contraseña, puede usar uno de los otros métodos en este artículo.

2. Seleccione `Usuarios y grupos`. Aquí puede ajustar la configuración de los usuarios en su computadora.

3. Haga clic en el candado en la esquina inferior izquierda e ingrese su contraseña actual. Ahora puedes cambiar la configuración.

4. Seleccione su cuenta de usuario y haga clic en `Cambiar contraseña`. Se abrirá una nueva ventana donde podrá introducir la nueva contraseña.

5. Escriba su antigua contraseña en el primer campo. Esta es la contraseña que está utilizando actualmente.

6. Crear una nueva contraseña. Necesitas ingresarlo dos veces para confirmar. Haga clic en `Cambiar contraseña` para guardarla.

7. Agregar un aviso (opcional). Puede agregar un mensaje para mostrar si no recuerda su contraseña. Esto se recomienda ya que de esta manera no tiene que restablecer su contraseña nuevamente si la olvida.

8. Comienza a usar tu nueva contraseña. Su contraseña se aplicará de inmediato y, a partir de ahora, puede usar esa contraseña cuando se le solicite.
Consejos
Artículos sobre el tema. "Restablecimiento de la contraseña de administrador en mac os x"
Оцените, пожалуйста статью
Similar
Popular