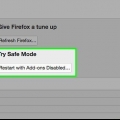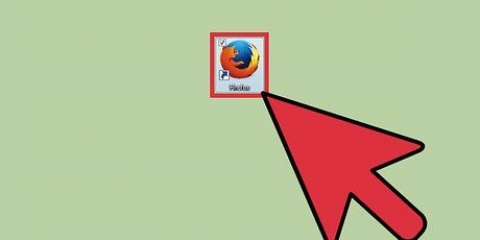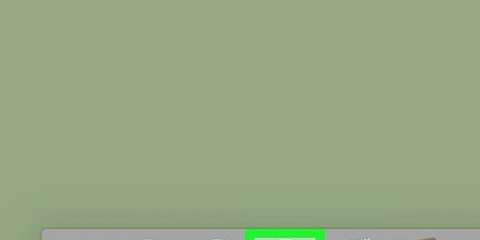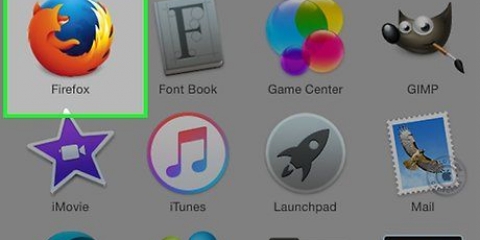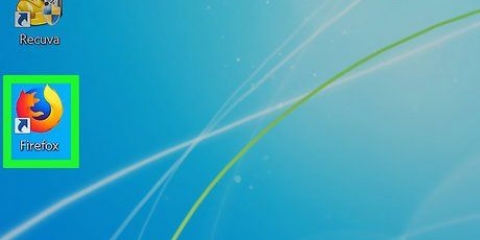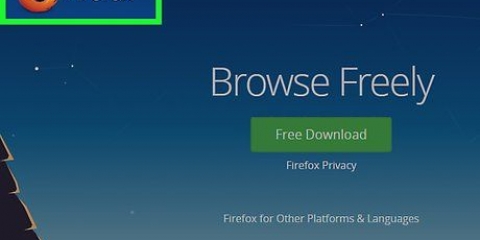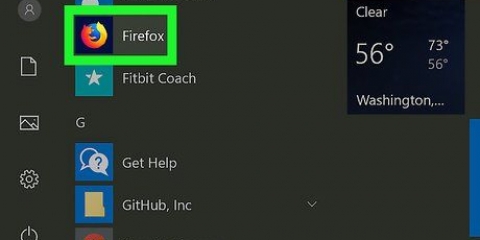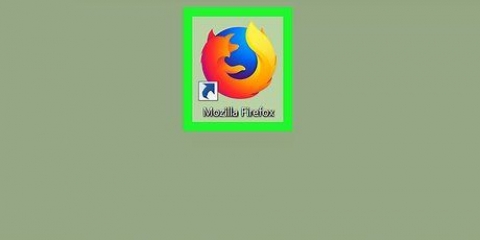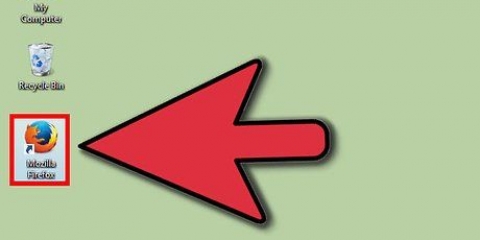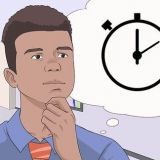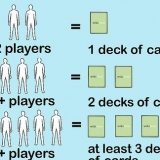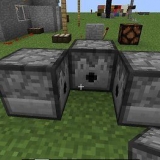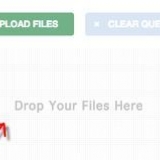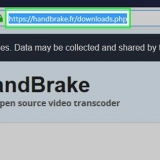Muchos de sus sitios web favoritos se basan en funciones especiales para animar menús y reproducir sonidos. JavaScript, un lenguaje de programación utilizado para mejorar las páginas web, permite que el contenido impulsado por los medios. Si observa errores en los sitios web, como imágenes rotas o tartamudeos que ralentizan su navegador Firefox, es posible que JavaScript esté deshabilitado. Puede volver a habilitarlo desde uno de los menús de configuración avanzada de Firefox.para otros métodos de solución de problemas.
Pasos
Método 1 de 4: habilite JavaScript en Firefox 23 y versiones posteriores
Para comprobar cuál versión de firefox tiene, presione Alt + H para abrir el menú Ayuda, luego haga clic en Acerca de Firefox.
1. Abre Firefox. El ícono de Firefox muestra un zorro enroscado alrededor de un globo azul. Si Firefox ya está abierto, presione Ctrl + T en una PC, o ⌘ Comando + T en una Mac, para abrir una nueva pestaña.
2. escribe acerca de:configuración en la barra de direcciones y presiona Enter o Return. Este comando abre un menú de configuración que no está disponible a través de la configuración normal de Firefox.
Para volver al menú de configuración más tarde sin escribir, todo lo que necesita hacer es marcar. Después de que aparezca el menú, cree un marcador presionando Ctrl + D en una PC, o ⌘ Comando + D en una Mac.
3. haga clic en acepto el riesgo! proceder a. Firefox quiere asegurarse de que sepa que todas las configuraciones en el menú about:config son solo para usuarios avanzados. Cambiar la configuración que no conoce puede hacer que Firefox quede inutilizable, así que piénselo dos veces antes de cambiar cualquier cosa.
4. Haga clic en la barra de búsqueda y escriba javascript.activado. Todos los ajustes que puede cambiar se enumeran en orden alfabético. Cada configuración tiene una fila debajo de los encabezados Nombre de preferencia, Estado, Tipo y Valor. Al escribir un término específico en la barra de búsqueda, se filtrarán todos los demás elementos que no coincidan con su término de búsqueda.
Otra forma de buscar es hacer clic una vez en una de las configuraciones debajo del Nombre de preferencia y presionar la tecla j. Saltará automáticamente a la primera configuración que comienza con una `y`. Continúe escribiendo `javascript` para moverse más abajo en la lista, a la opción que desee.
5. Si el valor de javascript.activado es `falso`, haga doble clic en él para cambiar este valor a `verdadero`. JavaScript debe estar habilitado de forma predeterminada. No tiene que hacer nada si `Valor` ya está establecido en `verdadero`.
6. Actualice su navegador haciendo clic en el botón Actualizar. Actualizar el menú de configuración hará que todos los cambios surtan efecto. El botón Actualizar parece una flecha enroscada y debe estar a la derecha de la barra de direcciones.
También puede presionar F5 en una PC y una Mac para actualizar su navegador.
Método 2 de 4: habilite JavaScript en Firefox 22 y versiones anteriores
1. Abra Firefox y haga clic en el menú `Herramientas`. El menú `Herramientas` debe estar en el menú principal, en la parte superior de la pantalla de Firefox. Si no ve el menú, presione la tecla Alt para abrir el menú.
2. En el menú Herramientas, haga clic en Opciones (en una PC) o "Preferencias" (en una Mac).
3. Haga clic en la pestaña `General`. La pestaña `General` es una colección de opciones que le permiten mostrar fuentes, idiomas y medios que su navegador Firefox.
4. haga clic en Habilitar Javascript o Habilitar Java. La opción difiere según el tipo de computadora que esté utilizando. Los usuarios de Mac probablemente verán "Habilitar Java", mientras que los usuarios de Windows verán "Habilitar JavaScript".
Método 3 de 4: solución de problemas
Si Firefox continúa funcionando mal después de habilitar JavaScript, hay algunas formas de resolver el problema.
1. Haga clic en el botón de menú en la esquina derecha → Complementos. Firefox usa complementos, extensiones y complementos intercambiables para referirse a programas descargables que puedes usar para personalizar tu experiencia de navegación.
2. haga clic en Extensiones y ver su lista de complementos. Las extensiones deshabilitadas son grises y tienen (Apagado) como título. Las extensiones habilitadas son un poco más coloridas.
3. Haga clic en una extensión habilitada, luego en el botón Apagar. Puede hacer clic con el botón derecho en una extensión para ver un menú de opciones.
4. haga clic en Reiniciar ahora en la parte superior de la ventana. Si su problema persiste, entonces sabe que la extensión que deshabilitó no es la causa del problema. Vuelva a habilitar la extensión cuando lo desee seleccionándola y haciendo clic en Cambiar.
5. haga clic en Complementos para ver su lista de complementos activos. Los complementos se ejecutan en segundo plano y brindan funcionalidad adicional a Firefox, como la capacidad de llamar a Skype directamente desde el navegador.
Muchos problemas son causados por complementos obsoletos. Puede actualizar sus complementos de una vez verificando si sus complementos están actualizados en la parte superior de la página de complementos.
6. Seleccione un complemento haciendo clic en él.
7. haga clic en activar siempre o Preguntas para activar y cambiar esto a Nunca activar. Al igual que con sus extensiones, deshabilite un complemento a la vez para probar si está causando el bajo rendimiento de Firefox.
No tienes que reiniciar Firefox después de habilitar o deshabilitar un complemento.
8. Desplácese hasta el final de la lista de complementos para ver los complementos deshabilitados. Firefox ordena tus complementos alfabéticamente y por estado. Los complementos deshabilitados se desplazan hacia abajo.
9. haga clic en Nunca activar y cambiar esto a Preguntas para activar o activar siempre, dependiendo de tu preferencia.
En Firefox, presione Alt + T para abrir una nueva pestaña, luego cierre todas las demás pestañas abiertas. Actualizar Firefox borra todos sus complementos y configuraciones y vuelve a la configuración predeterminada del navegador. Para evitar perder datos importantes, cierre estas pestañas y deje una pestaña vacía abierta.
1. Haga clic en Ayuda > Información para solucionar problemas. No olvide presionar la tecla Alt si no ve el menú principal en la parte superior de la pantalla.
2. Haga clic en Reiniciar en el lado derecho, en la parte superior de la pantalla.
3. Cuando haya terminado, confirme haciendo clic en Reiniciar de nuevo. Como recordatorio, al actualizar Firefox se eliminarán todos los complementos que utilices para personalizar tu experiencia de navegación. Puedes descargarlo fácilmente más tarde.
Consejos
Una buena regla general al cambiar la configuración de un programa es cambiar solo una configuración a la vez. De esa manera, sabrá exactamente qué configuración está causando el cambio, si el programa no se comporta correctamente.
Artículos sobre el tema. "Habilitar javascript en firefox"