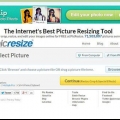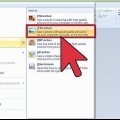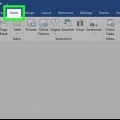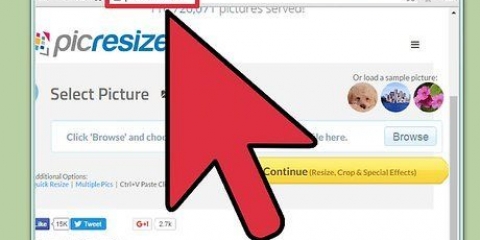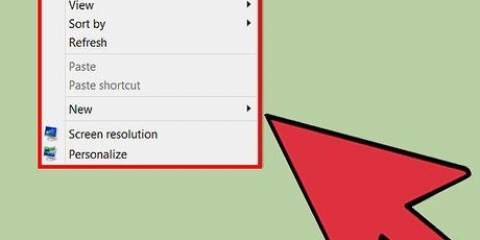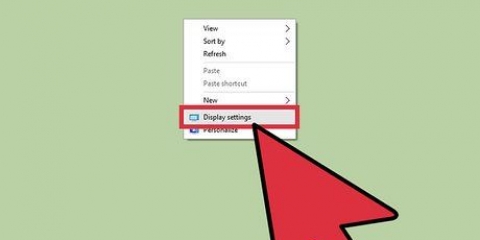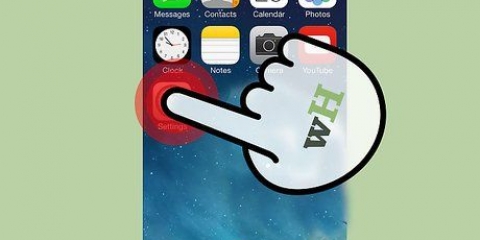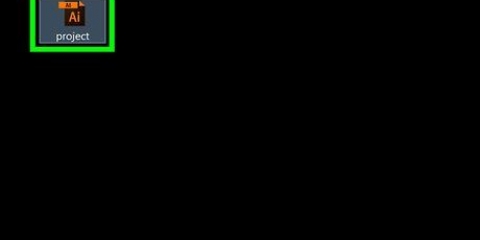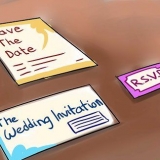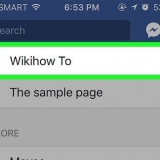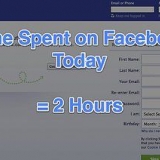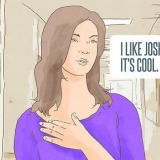Si el ancho es `1920` pruébalo en `1280`. Esto realmente cambia el video de 1080p a 720p. Otros posibles valores de `Ancho` para video de pantalla ancha incluyen 1024, 1152, 1366, 1600 y 1920. Asegúrate de que esté marcada la opción "Mantener relación de aspecto". Esto ajustará automáticamente la altura del video al nuevo ancho, manteniendo las mismas proporciones.

20 se considera calidad DVD. Probablemente pueda establecer la calidad en 30 para poder ver bien en una pantalla pequeña. Si planea mirar en una pantalla más grande, no configure el control deslizante de calidad por encima de 22 a 25.

















































Reducir el tamaño de un vídeo
Contenido
Este tutorial le enseñará cómo reducir el tamaño del archivo de video, incluida la resolución y el tamaño final en computadoras con Windows y Mac, y en su iPhone o iPad.
Pasos
Método 1 de 5: en Windows (freno de mano)

1. Irhttps://freno de mano.fr/descargas.php en tu navegador. Handbrake es un programa gratuito que te permite recodificar tus archivos de vídeo para que tengan menor resolución y menor tamaño.

2. Haga clic en Descargar freno de mano.

3. Haga clic en el instalador. Encontrará esto después de la descarga en la parte inferior de su navegador. También puedes encontrarlo en tu carpeta de `Descargas`.

4. Haga clic en Sí cuando se lo solicite Windows.

5. Haga clic en Siguiente para continuar con la instalación.

6. Haga clic en Finalizar al final de la instalación.

7. Haga doble clic en Handbrake en su escritorio.

8. Haga clic en el botón Fuente. Puede encontrarlo en la esquina superior izquierda de la pantalla Handbrake.

9. Haga clic en Archivo.

10. Encuentre el archivo que desea reducir el tamaño de.

11. Haga clic en Abrir cuando haya seleccionado el archivo.

12. Haga clic en el botón Examinar en la sección `Destino`.

13. Decide dónde quieres guardar el archivo de salida.

14. Busque la sección `Tamaño` en la pestaña Imagen.

15. Introduzca un número más pequeño en el campo Ancho. Esto reduce la resolución de su video, reduciendo drásticamente el tamaño del archivo. Por ejemplo, si baja el valor de 1920 a 1280, el video pasará de 1080p a 720p, lo que resultará en un archivo mucho más pequeño. El cambio de resolución es más visible en pantallas más grandes.
Otros valores que mantienen la relación de aspecto que podrías usar son 1024, 1152, 1366, 1600 y 1920. Tenga en cuenta que estas son las resoluciones habituales para pantalla ancha-los videos son. Si sus videos tienen una relación de aspecto diferente, como un video para un teléfono móvil vertical, debe usar valores diferentes.

dieciséis. Haga clic en la pestaña Vídeo.

17. Haga clic y arrastre el control deslizante Calidad constante hacia la izquierda. Aumentar el valor reduce la calidad pero reduce el tamaño del archivo.
20 se considera calidad DVD. Si va a reproducir el video en una pantalla pequeña, probablemente pueda subir hasta 30. Para pantallas más grandes, mantenlo entre 22 y 25.

18. Haga clic y arrastre el control deslizante x264 Preset a la derecha. Cuanto más bajo ajuste este control deslizante, menor será el tamaño final de su archivo. Establézcalo lo más bajo posible.

19. Haga clic en Vista previa. Está en la parte superior de la pantalla.

20. Marque Usar reproductor predeterminado del sistema.

21. Haz clic en Reproducir.

22. Ver la vista previa para determinar la calidad.

23. Ajuste según sea necesario y eche otro vistazo a la vista previa.

24. Cuando esté satisfecho, haga clic en Iniciar. Comienza la codificación. El tiempo que tarde depende mucho del tamaño del video, la configuración de codificación y la potencia de procesamiento de su computadora.

25. Abra el archivo recodificado. El nuevo video está en el lugar que indicaste anteriormente. Reproduzca el video para verificar la calidad y asegúrese de que la codificación se haya realizado correctamente. Deberías ver una gran diferencia de tamaño.
Método 2 de 5: en Mac (freno de mano)

1. Irhttps://freno de mano.fr/descargas.php en tu navegador. Este es el sitio web para el freno de mano gratuito utilidad, que puede usar para cambiar el tamaño de sus archivos de video.

2. Haga clic en Descargar freno de mano. Esto descargará el instalador de Handbrake en una Mac.

3. Haga clic en el instalador después de que se haya descargado. Está en la esquina inferior derecha de tu escritorio. También puedes encontrarlo en la carpeta `Descargas`.

4. Arrastre Handbrake al escritorio o a la carpeta `Aplicaciones`.

5. Doble clic en Freno de mano.

6. Haga clic en Abrir.

7. Encuentra el video que deseas convertir. El explorador de archivos se abre tan pronto como inicia Handbrake.

8. Seleccione el archivo y haga clic en Abrir.

9. En la sección Destino, escriba un nuevo nombre para el archivo convertido. Si no cambia el nombre, Handbrake sobrescribirá el archivo de video original.

10. Haga clic en Configuración de imagen. Este botón está en la parte superior de la pantalla.

11. Escriba un número más pequeño para la resolución en el campo `Ancho`. Cambiar la resolución hace que el video parezca más pequeño en la pantalla y también reduce drásticamente el tamaño del archivo. Probablemente no notará el ajuste de resolución si está viendo el video en un dispositivo móvil, por lo que es una buena manera de reducir el tamaño del archivo.

12. Haga clic en X. Esto cierra la pantalla `Configuración de imagen` y guarda la nueva configuración.
No es necesario cambiar la resolución del video para reducir el tamaño del archivo, pero ayuda.

13. Haga clic y arrastre el control deslizante Calidad constante hacia la izquierda. Cuanto mayor sea el número, menor será la calidad y menor será el archivo. Es posible que deba ajustar y probar la configuración varias veces hasta que encuentre la correcta.

14. Haga clic y arrastre el control deslizante Preestablecido de opciones de codificador a `Lento`. Si es posible, elija incluso más bajo que `Lento`. Cuanto menor sea la configuración de compresión, más pequeño será el archivo final.

15. Haga clic en la ventana de vista previa.

dieciséis. Haga clic en Vista previa en vivo.

17. Vista previa del clip cuando se vuelve a codificar.

18. Ajuste su configuración según sea necesario. Según la calidad de la vista previa, puede volver atrás y ajustar la configuración a su gusto.

19. Haga clic en Inicio. Esto comenzará a codificar el video con la configuración elegida. El tiempo que esto tome depende de la duración del video y de la configuración de calidad que haya elegido.
Método 3 de 5: Mac (iMovie)

1. Abrir iMovie. iMovie es un programa de edición de video que viene con el sistema operativo Mac. Está en tu carpeta "Aplicaciones".

2. Haga clic en el botón `Proyectos`.

3. Haga clic en el botón `+`.

4. Haga clic en `Película`.

5. Haga clic en `Sin tema`.

6. Introduce un nombre para el nuevo archivo.

7. Abre la carpeta que contiene tu archivo de video.

8. Arrastre el archivo de video al panel superior izquierdo de la pantalla de iMovie.

9. Arrastra el clip a la línea de tiempo.

10. Haga clic en el menú `Archivo`.

11. Haga clic en `Compartir` → `Archivo`.

12. Haga clic en el menú `Resolución` y elija una resolución más baja. Esto reduce el tamaño del cuadro de video y también el tamaño del archivo. La reducción de la resolución apenas se nota en pantallas más pequeñas.

13. Haga clic en el menú `Calidad` y elija una resolución más baja. Esto reducirá la calidad visual del video y reducirá el tamaño del archivo.

14. Haga clic en el menú `Comprimir` y elija `Archivo más pequeño`.

15. Haga clic en Siguiente`.

dieciséis. Introduce un nombre para el archivo.

17. Clic en Guardar`.

18. Espere mientras el archivo se convierte. Esto tomará más tiempo para archivos de video más grandes.
Método 4 de 5: Android

1. Abre la Play Store en tu Android. Puede encontrarlo en la lista de aplicaciones o en su pantalla de inicio. El ícono parece una bolsa de compras con el logo de Google Play.

2. Toca la barra de búsqueda.

3. alimentación comprimir video en.

4. Toca Video Compress en la lista de resultados.

5. Presiona Instalar.

6. Toca Abrir. Este botón aparecerá una vez que la aplicación se haya descargado e instalado.

7. Presiona Permitir. Esto le da acceso a sus archivos de video.

8. Toque la carpeta donde se encuentran sus archivos de video. Esta suele ser la carpeta `Cámara`.

9. Toque el video que desea reducir.

10. Toque Comprimir video.

11. Toca el tamaño que quieras al final. Verás la nueva resolución y tamaño de archivo del video con cada opción.

12. Espera mientras comprimes el video.

13. Encuentra tu nuevo vídeo. Los videos comprimidos se almacenan en la carpeta `Super Video Compressor` en la ubicación de almacenamiento de su dispositivo. El archivo tiene el mismo nombre que el archivo original, con `compresión de video` adjunto.
Método 5 de 5: en iPhone y iPad

1. Abre la tienda de aplicaciones.

2. Toca la pestaña Buscar.

3. alimentación comprimir video en el campo de búsqueda.

4. Toca Obtener junto a `Compresor de video`.

5. Presiona Instalar.

6. Toca Abrir. También puede tocar la aplicación `Comprimir` en su pantalla de inicio.

7. Toca Aceptar para acceder a los videos.

8. Toque el video que desea comprimir.

9. Toca Elegir.

10. Toque y arrastre el control deslizante Tamaño de destino. La aplicación tiene una reducción predeterminada del 50 % en el tamaño del archivo. Arrastra el control deslizante para ver el tamaño final esperado del archivo.

11. Presiona Guardar.

12. Espere mientras se procesa el video. Puedes seguir el progreso en la parte superior de la pantalla.

13. Encuentra tu video recomprimido. Su video comprimido es el objeto más reciente en el carrete de la cámara.
Artículos sobre el tema. "Reducir el tamaño de un vídeo"
Оцените, пожалуйста статью
Similar
Popular