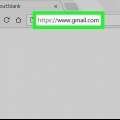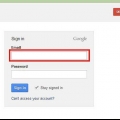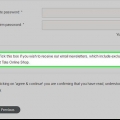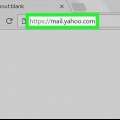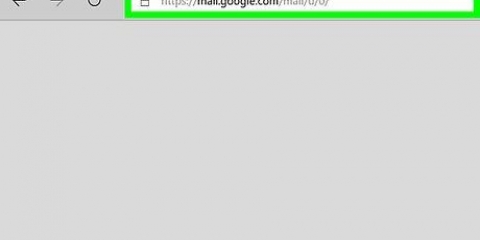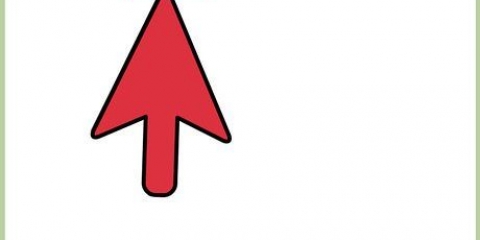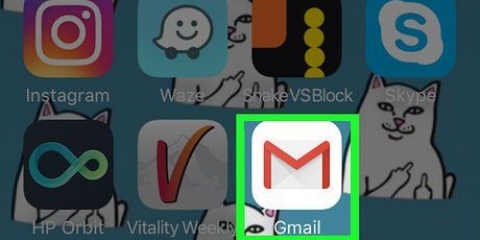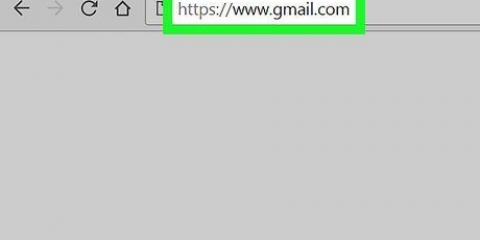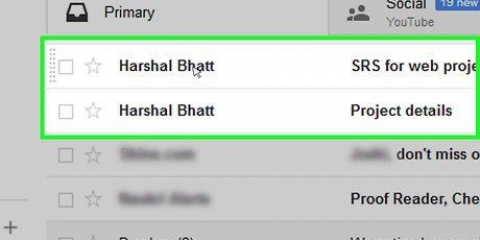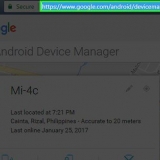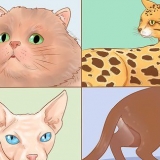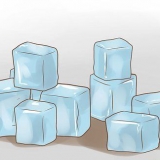Insertar una foto. Mueva el mouse hacia el lado derecho del clip en la parte inferior del correo electrónico, ahora aparecerá una cámara. Haga clic en este icono para buscar una foto para enviar. Cuando haya seleccionado una foto, haga clic en "Insertar".
Insertar un enlace. Haga clic en el botón en el lado derecho de la cámara y escriba el nombre del enlace que desea enviar por correo electrónico.
Insertar un emoticón. Haga clic en el emoticón a la derecha del botón de enlace para buscar un emoticón adecuado. Al hacer clic en el emoticón que desea utilizar, aparecerá en el texto del mensaje.
Insertar una invitación. Haga clic en el botón de calendario a la derecha del emoticón para insertar una invitación. Escriba la información relevante sobre el evento, como el nombre del evento, la hora, la ubicación y la descripción, luego haga clic en "Insertar".

cambiar la fuente. La fuente actual aparece en la esquina inferior izquierda. Haga clic en la flecha junto al nombre de la fuente y revise las opciones hasta que encuentre una fuente adecuada.
cambiar el tamaño. Para cambiar el tamaño de las palabras, haga clic en el "t" en el lado derecho de la fuente, ahora puede elegir entre "pequeña", "defecto", "grande" y "extra grande".
Pon tu texto en negrita. Clickea en el "B" a la derecha del botón de tamaño de texto.
Pon tu texto en cursiva. Clickea en el "I" a la derecha del botón para negrita.
Subraya tus palabras. Clickea en el "UDS" a la derecha del botón de cursiva.
Cambiar el color del texto. Clickea en el "a" a la derecha del botón de subrayado.
Insertar una lista numerada o con viñetas. Haga clic en uno de los dos botones a la derecha de la "a".
Quitar formato. Haga clic en el botón con "Tx" para eliminar el formato de su texto.


Disponible. Esta es la opción predeterminada, que permite que otros vean que estás en línea y listo para chatear. Ocupado. Esto muestra a las personas que estás en línea, pero que estás demasiado ocupado para chatear. Invisible. Si desea estar en G-chat y poder enviar mensajes a las personas sin que otros sepan que está en línea, puede seleccionar esta opción. Mensajes personalizados. Seleccione esta opción si desea redactar un mensaje personalizado que sus amigos verán cuando se registre.
Haga clic en la cámara de cine en la esquina superior derecha de la ventana de chat para iniciar un chat de video con esa persona.
Haga clic en la línea en la parte superior derecha para hacer que la ventana sea pequeña y en la flecha junto a la ventana para hacerla más grande. Clickea en el "X" en la esquina superior derecha de la ventana para dejar de chatear.
haga clic en "lago" bajo el "X" en la parte superior derecha de la ventana de chat para seleccionar el "modo confidencial" para que no se guarde el chat, o para bloquear a la persona con la que estás chateando.

















Si es necesario, puede editar un contacto seleccionando uno y haciendo clic en el ícono de lápiz a la derecha. Elimine un contacto seleccionando un contacto y haciendo clic en el botón "retirar" con un bote de basura. Para eliminar un grupo, seleccione un grupo y haga clic en el botón "Eliminar grupo".
presiona el botón ">"para ver las historias. Hay "clip web" al lado de la flecha. también puede ver historias pasadas haciendo clic en el botón "<". Una vez que haya encontrado una noticia que le gustaría leer, haga clic en el título para leerla en su totalidad. 


Con Gmail puede deshacer muchas cosas y también puede configurar los correos electrónicos para que se deshagan (unos segundos después de enviarlos). No te sientas obligado a enviar invitaciones, no es necesario. Recuerda que puedes consultar las novedades que Gmail te ofrece.
Usando gmail
Contenido
Gmail es uno de los servicios de correo electrónico más populares del mundo, y por una buena razón. Gmail hace que sea realmente fácil para usted enviar correos electrónicos, chatear o administrar sus correos electrónicos y conversaciones. pero despues de eso crear una cuenta de Gmail la cantidad de opciones puede ser abrumadora. Si desea aprender a usar Gmail y comenzar a chatear y enviar correos electrónicos, siga los sencillos pasos de este artículo.
Pasos
Método 1 de 5: enviar un correo electrónico

1. haga clic en "Formular". Encontrará esta opción en la esquina superior izquierda de su pantalla, arriba de la opción "bandeja de entrada". Esto abrirá una nueva ventana de correo electrónico.

2. Ingrese la dirección de correo electrónico de la persona a la que desea enviar un correo electrónico. Después de enviar un correo electrónico a alguien una vez usando Gmail, puede recuperar la dirección escribiendo las primeras letras de la dirección de correo electrónico o el nombre de la persona. Si desea enviar un correo electrónico a varias personas, puede colocar una coma después de cada dirección de correo electrónico y luego escribir la siguiente dirección.

3. Introduce un asunto. Escriba un tema en el cuadro "Sujeto". No es obligatorio ingresar un asunto, pero si no lo hace, aparecerá un cuadro que le preguntará si está seguro de que desea enviar el correo electrónico sin asunto.

4. escribe el mensaje. Escribe el mensaje debajo de la línea de asunto. Si no escribe un mensaje, aparecerá una ventana que le preguntará si desea enviar el correo electrónico sin texto del mensaje.

5. Enviar un archivo adjunto (opcional). Para enviar un archivo adjunto, simplemente haga clic en el clip en la parte inferior del correo electrónico. Ahora puede buscar en el disco duro de su computadora el archivo que desea enviar. Una vez que haya encontrado el archivo, haga clic en "Abierto", entonces el archivo se subirá a su correo electrónico. Esto puede demorar un tiempo, según el tamaño del archivo y la velocidad de su conexión a Internet.

6. Agregar información adicional al correo electrónico. Además de los archivos adjuntos, se puede agregar todo tipo de información adicional al correo electrónico. Esto es lo que más puede agregar:





7. Cambiar la fuente y el formato del texto (opcional). Puede cambiar el estilo del texto presionando el botón que parece un gran "a" en el lado izquierdo del clip de papel. Puede elegir entre negrita, cursiva, subrayado, fuente grande, mediana o pequeña. También puedes cambiar la fuente tú mismo. Puede cambiar el color de fondo del texto después de escribir, o puede seleccionar las opciones y luego comenzar a escribir. Aquí hay algunas formas de cambiar la fuente y el formato:








Método 2 de 5: Chat

1. haga clic en "Regístrese para chatear". Encontrarás esta opción en la parte superior de la ventana de chat en el lado izquierdo de la ventana. Esto lo iniciará en G-chat, el servicio de chat de Gmail. Solo puedes chatear con otras personas que estén en Gmail cuando te registres. Todas las personas a las que hayas enviado correos electrónicos aparecerán automáticamente en tu ventana de chat.

2. cambia tu estado. Tu estado les permite a las personas ver si estás disponible para chatear. Para cambiar su estado, haga clic en el ícono que parece la cabeza y los hombros de una persona en la parte superior izquierda de la ventana de chat. Estas son las opciones que puedes seleccionar:

3. Chatea con uno de tus contactos. Haga clic en el nombre de la persona, luego aparecerá un pequeño cuadro de chat en la parte inferior derecha de la pantalla. Escribe lo que quieras decir y presiona "Ingresar", entonces su persona de contacto verá las palabras. Esto es lo que puedes hacer cuando comienzas a chatear:




4. Agregar un contacto a la ventana de chat. Si no quiere pasar por la molestia de enviar un correo electrónico a alguien para que aparezca en una ventana de chat, puede simplemente hacer clic en el icono en la esquina superior izquierda de la ventana de chat y "Agregar contacto" Seleccionando. Luego escriba la dirección de correo electrónico de la persona que desea invitar y seleccione "Enviar invitaciones".

5. Cambia tu foto de perfil. Para agregar o cambiar una imagen de perfil, haga clic en el icono de la persona en la esquina superior izquierda de la ventana de chat y seleccione "Cambiar imagen". Luego haga clic "para hojear..." para buscar la imagen que desea utilizar como imagen de perfil.

6. Personaliza tu configuración de chat. Para ello, haz clic en el icono de la misma persona (o en tu foto de perfil) en la esquina superior izquierda de la ventana de chat y selecciona "Configuraciones de chat". Esto lo llevará a una nueva ventana donde puede habilitar o deshabilitar el chat, ajustar la configuración de su teléfono y videollamadas, y elegir si usar o no sonidos animados y emoticones al chatear.

7. Busca tus chats archivados. Gmail archiva automáticamente todos tus chats. Si desea revivir una conversación anterior, puede hacer clic en el botón "lago" en la parte superior de la ventana de chat para ver más opciones. Seleccione "chat" para ver tus chats archivados. Puede buscar por nombre o término de búsqueda en el cuadro de texto para encontrar el chat, o incluso puede eliminar chats.

8. Cerrar sesión en G-chat. Para cerrar la sesión del chat en Gmail, haga clic en el mismo botón que para iniciar sesión y seleccione la opción "Cerrar sesión". También puede cerrar toda la ventana de Gmail cuando haya terminado de chatear y enviar correos electrónicos, aunque aún estará conectado a su cuenta de correo electrónico.
Método 3 de 5: administra tus correos electrónicos

1. Haga clic en el correo electrónico. Si desea ordenar, eliminar o archivar sus correos electrónicos, primero debe hacer clic en ellos. Luego aparecerá una lista de opciones arriba del correo electrónico. También puede simplemente hacer clic en la casilla de verificación junto al correo electrónico para seleccionar el correo electrónico.

2. Archivar el correo electrónico. Si archiva el correo electrónico, se guardará en la opción "Todos los mensajes" en el lado izquierdo de sus correos electrónicos, pero luego el correo electrónico ya no aparecerá en su bandeja de entrada. Esta es una buena opción si desea mantener ordenada su bandeja de entrada. Para archivar el correo electrónico, simplemente haga clic en el botón que parece una carpeta con una flecha hacia abajo, en la barra superior de la ventana.
Para desarchivar, arrastre el mensaje archivado a la papelera. Si el correo electrónico no se elimina manualmente, se eliminará automáticamente dentro de los 30 días.

3. Marcar el correo electrónico como spam. Para marcar el correo electrónico seleccionado como correo no deseado, haga clic en el signo de exclamación detener en la barra superior. Esto enviará el correo electrónico a la carpeta de correo no deseado.

4. Eliminar el correo electrónico. Para eliminar el correo electrónico, haga clic en la papelera en la barra superior.

5. Mover el correo electrónico a otra carpeta. Haga clic en la carpeta a la derecha de la papelera y seleccione la carpeta a la que desea mover el correo electrónico.

6. Ordena tus correos electrónicos de otras formas. Haga clic en la opción "lago" en la esquina superior derecha del correo electrónico y decida si desea marcar el correo electrónico como no leído, marcarlo como importante, agregarlo a sus tareas u ordenar otras opciones.

7. Busca tus correos electrónicos. Si desea encontrar un correo electrónico antiguo, pero no está seguro de dónde está o cuándo se envió, escriba algo en la barra de búsqueda en la parte superior de su cuenta de correo electrónico y presione "Ingresar" o haga clic en la lupa a la derecha de la barra de búsqueda.

8. Crear una nueva carpeta. Al crear carpetas, crea diferentes ubicaciones para guardar sus correos electrónicos, por ejemplo, puede separar los correos electrónicos personales de los correos electrónicos relacionados con el trabajo, o puede poner los correos electrónicos de un amigo o familiar en una carpeta separada. Para ello, haga clic en el correo electrónico, luego "lago", y luego en "Crear nuevo". Luego escriba el nombre de la carpeta y decida dónde colocar la carpeta en la columna izquierda. Luego haga clic en "Para hacer".

9. Administra tu carpeta de spam. haga clic en "lago" en el lado izquierdo de sus correos electrónicos y seleccione "correo no deseado". Revisa los correos electrónicos para ver si hay algo que quieras conservar. De lo contrario, haga clic en la casilla de verificación en el botón en la esquina superior izquierda de la barra superior, arriba de las casillas de verificación individuales de los correos electrónicos, y luego haga clic en "Borrar permanentemente".
Si encuentra un correo electrónico que no pertenece a la carpeta de correo no deseado, haga clic en la casilla de verificación junto al correo electrónico y haga clic en el botón "No es basura" encima del correo electrónico. Esto moverá el correo electrónico a su bandeja de entrada.
Método 4 de 5: administra tus contactos

1. haga clic en "Contactos" arriba a la izquierda de la pantalla. Ahora puedes ver la lista de contactos. Puede agregar contactos cuando la lista está abierta o puede enviar un mensaje a una persona de inmediato. El correo electrónico se guarda automáticamente como un contacto cuando le envía el correo electrónico.

2. Crea grupos para tus contactos. Puede ser útil para ordenar sus contactos con grupos, por ejemplo, amigos, colegas o personas de su equipo de fútbol. Haga clic en el signo más con dos personas, junto al signo más con una persona. Se abrirá una nueva ventana donde puede nombrar el grupo.

3. Coloque los contactos en el grupo que creó. Puede agregar manualmente un contacto haciendo clic en el signo más con una persona. Gmail te pedirá información sobre el contacto tan pronto como lo hagas.
Método 5 de 5: otras funciones de Gmail

1. Manténgase al día con las noticias. Gmail te proporciona automáticamente enlaces a las últimas noticias. Para ver las noticias, mira a la derecha del botón "Formular".

2. Cambia la apariencia de tu correo electrónico. Haga clic en el ícono de ajustes en la esquina superior derecha y seleccione la vista que desea ver: "muy espacioso", "Espacioso" o "Compacto".

3. Ajustar la configuración. Haga clic en el mismo botón con el engranaje en la esquina superior derecha y seleccione "Ajustes" en el menú desplegable para cambiar la configuración de su correo electrónico. Ahora automáticamente terminas en la pestaña "General", donde puede cambiar todo, como el idioma de visualización o agregar una firma a sus correos electrónicos. Echa un vistazo a las otras pestañas como "Para charlar" o "filtros", para hacer otros cambios.

4. Llame a un número de teléfono. Haga clic en el botón del teléfono que se encuentra arriba de la ventana de chat y escriba el número de la persona a la que desea llamar. Entonces presione "Marcar". Solo asegúrese de que tanto usted como la persona a la que desea llamar hayan iniciado sesión en G-chat cuando lo haga.
Consejos
Artículos de primera necesidad
- gmail
- Computadora
- Internet
Artículos sobre el tema. "Usando gmail"
Оцените, пожалуйста статью
Popular