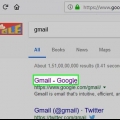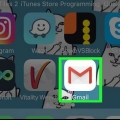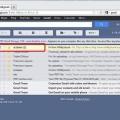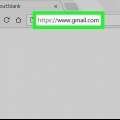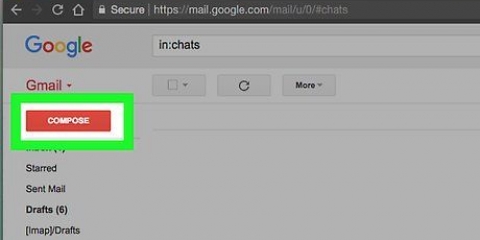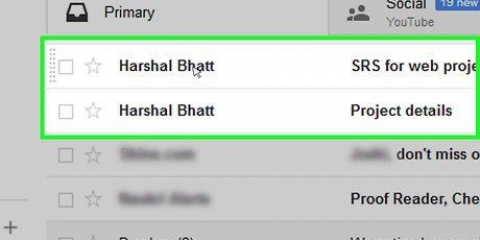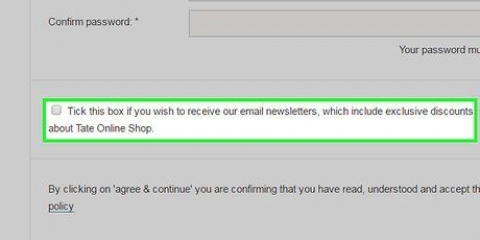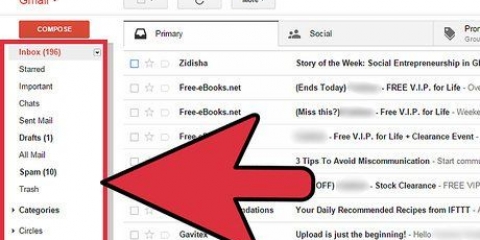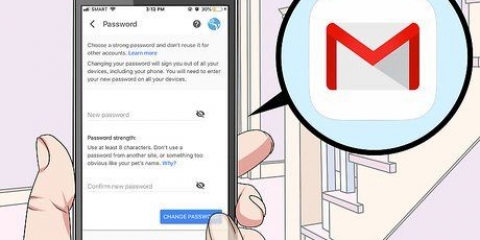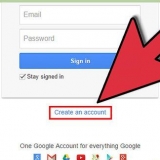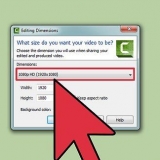Por ejemplo, si desea ver todos los correos electrónicos de Suzanne, escriba: de:([email protected]). Al hacer clic en la lupa o presionar Enter, lo llevará a una página de resultados de búsqueda donde verá todos los correos electrónicos recientes del contacto seleccionado. 
Tenga en cuenta que debe usar el método `De: remitente@gmail`.com` para buscar la dirección de correo electrónico correcta. Este método muestra todos los correos electrónicos de una dirección en particular en una pestaña en el lado izquierdo de la ventana. De esta manera, los ve ordenados, pero la bandeja de entrada no está ordenada. 



Si no ve la etiqueta, haga clic en `Más` primero. Si hizo clic en la etiqueta, verá que aparecen todos los correos electrónicos de ese remitente específico. 
Nota: esta extensión solo existe para el navegador de Google, no para Firefox, IE o Safari. Debe usar un método diferente si está usando un navegador web que no sea Chrome. 



Archiva todo: Esta opción hará que todos los correos electrónicos se ordenen por remitentes y los archivará. Esta puede ser una forma útil de deshacerse del correo no deseado, si sabe que solo quedan correos electrónicos sin importancia en Ordenar remitente. Grupo de archivo: Archivar todos los correos electrónicos de una persona específica. Muevete: Aparece junto a correos electrónicos individuales cuando pasa el mouse sobre ellos. Esta opción le permite archivar un mensaje o aplicar una etiqueta. 
Ordenar gmail por remitente
Contenido
En realidad, Gmail no ofrece una forma de ordenar los mensajes por remitente, porque Gmail le permite buscar correos electrónicos y no puede ordenar. Aún así, hay formas de ordenar sus correos electrónicos por remitentes específicos.
Pasos
Método 1 de 4: ordenar los correos electrónicos por remitentes recientes

1. revisa tu correo. Si es necesario, inicie sesión en su cuenta de Gmail y navegue hasta su bandeja de entrada. Esa es la primera pantalla que aparece cuando inicias sesión en tu cuenta de Gmail.
- Si está en otra página de su cuenta de Gmail, haga clic en la opción `Bandeja de entrada` en la columna izquierda para volver a la bandeja de entrada.

2. Pase el mouse sobre el nombre del remitente cuyos correos electrónicos desea ver. Este método funciona bien si desea ver los correos electrónicos de alguien que le ha enviado un correo electrónico recientemente. Encuentre un correo electrónico del remitente por el que desea ordenar. Coloque el cursor sobre el nombre del remitente y espere a que se abra un pequeño cuadro con opciones.
En esta ventana puede ver el nombre y la dirección de correo electrónico del remitente. También verá opciones adicionales, como `Agregar a contactos`, `Detalles de contacto`, `Correos electrónicos`, `Invitar a chatear` y `Enviar un correo electrónico a este contacto`.

3. Haga clic en `Correos electrónicos` en el cuadro para ver todos los correos electrónicos enviados por ese remitente. Mueva el cursor a la opción `Correos electrónicos` y haga clic en ella con el botón izquierdo del mouse. Ahora puede ver todos los correos electrónicos que le envió el remitente que seleccionó.
También verá los correos electrónicos que ha enviado a esta persona. Recuerde: Gmail no tiene una opción de clasificación de correo electrónico incorporada, por lo que esta es la forma más rápida de ver todos los correos electrónicos de una persona en particular.
Método 2 de 4: Buscar por remitente

1. Haga clic en la flecha en la barra de búsqueda. Ve a la barra de búsqueda en la parte superior de tu bandeja de entrada. Haga clic en la flecha gris a la derecha de la barra de búsqueda. Ahora aparecen las `Opciones avanzadas`.
- Puede ajustar la configuración aquí para configurar una búsqueda filtrada basada en datos específicos de su elección. Puede elegir entre las siguientes opciones: `De`, `Para`, `Asunto`, `Con las palabras`, `Sin las palabras` y `Contiene archivo adjunto`. También puede buscar carpetas, fechas y tamaños de mensajes específicos.

2. Escriba el remitente en el campo `De`. Haga clic en el cuadro de búsqueda `De` y luego escriba el nombre o la dirección de correo electrónico de la persona que desea buscar. Tanto el nombre como la dirección de correo electrónico son suficientes aquí.
Las sugerencias aparecen debajo del campo de texto a medida que escribe. Cuando vea aparecer el contacto correcto, deje de escribir y haga clic en el nombre del contacto para seleccionarlo.

3. Haga clic en el botón de búsqueda. Después de seleccionar el remitente correcto, haga clic en el botón de búsqueda azul en la parte inferior de la ventana de opciones avanzadas. Ahora Gmail buscará todos los correos electrónicos enviados por el remitente elegido. Estos correos electrónicos aparecerán en una página de resultados de búsqueda.
El botón de búsqueda se puede reconocer por el icono de una lupa.

4. Escriba `desde:` en el cuadro de búsqueda para buscar por remitente. Puede aplicar la misma funcionalidad más rápido si escribe la palabra correcta en el cuadro de búsqueda. En lugar de abrir las opciones avanzadas, simplemente escriba `desde:` en el cuadro de búsqueda y luego haga clic en la lupa a la derecha de la barra de búsqueda. Nota: se pueden omitir las comillas.
Método 3 de 4: usa filtros para ordenar los mensajes por remitente

1. Encuentra a la persona para la que quieres crear un filtro. En una pequeña pestaña en el lado izquierdo de la pantalla, justo debajo de la bandeja de entrada, verás los correos electrónicos marcados con filtros y etiquetas. Puede hacer clic para ver todos los correos electrónicos. Ahora, en la esquina inferior derecha de la ventana `Opciones avanzadas`, haga clic en la opción `Filtrar mensajes como este`.

2. Seleccione la opción `Crear filtro con esta búsqueda`. Busque el enlace `Crear filtro con esta búsqueda` en la parte inferior de la ventana `Opciones avanzadas`. clic en el enlace.
Ahora llegas a una ventana donde puedes crear el filtro. Con las opciones de esta ventana, puede decirle a Gmail qué hacer con los correos electrónicos actuales y futuros del remitente.

3. crear una etiqueta. Busque la opción `Aplicar la etiqueta`. Marque la casilla de verificación y elija una etiqueta del menú a la derecha de esta opción. Haga clic en el menú para ver las opciones de etiqueta. Puede seleccionar una etiqueta existente, pero si aún no existe una etiqueta para este remitente, puede hacer clic en la opción `Nueva etiqueta`.
Escriba el nombre de la etiqueta en el campo de texto debajo de `Ingrese un nuevo nombre para la etiqueta` y haga clic en el botón `Crear`. Lo más conveniente es usar el nombre del remitente como nombre de la etiqueta.

4. Crear el filtro. Después de crear la etiqueta, haga clic en el botón azul `Crear filtro` en la parte inferior de la ventana. Si deja todo como está, solo los mensajes futuros se filtrarán con la etiqueta. Si también desea etiquetar los mensajes existentes con este filtro, marque la casilla junto a `Aplicar filtro a X correos electrónicos coincidentes también`.
Después de crear el filtro, Gmail aplicará el filtro y la etiqueta a los mensajes del remitente seleccionado.

5. Haga clic en la etiqueta de la bandeja de entrada. Volver a la bandeja de entrada. Busque el nombre de la etiqueta recién creada en la columna de la izquierda y haga clic en ella.
Método 4 de 4: usar programas de terceros

1. Descargue la extensión Sender Sort Chrome para ordenar sus correos electrónicos por remitente. Esta extensión de un desarrollador externo le permite ordenar todos los correos electrónicos por remitente en una pestaña separada. Siempre existe un pequeño riesgo con las extensiones de desarrolladores que no sean Google (sus correos electrónicos pueden guardarse), pero la mayoría de los usuarios pueden Descarga Sender Sort de forma segura en Google Store.

2. Reinicie Chrome y abra sus correos electrónicos. Para asegurarse de que la extensión funcione correctamente, reinicie su navegador. Ve a Gmail con este enlace: http://correo.Google.es/.

3. Haga clic en `Iniciar sesión en Google` para permitir Ordenar por remitente. Permita que la extensión acceda a sus correos electrónicos cuando se le solicite; de lo contrario, no se ordenará nada.

4. Haga clic en `Sincronizar` para descargar los correos electrónicos a Sender Sort. Este proceso puede demorar un tiempo dependiendo de la cantidad de correos electrónicos en su bandeja de entrada. Deje Gmail solo mientras los correos electrónicos se sincronizan con Sender Sort.

5. Haga clic en la pestaña `Ordenar remitente` en la parte superior de la ventana para ver sus correos electrónicos ordenados por remitente. En esta pestaña puede ver todos los remitentes ordenados alfabéticamente, lo que facilita ver todos los correos electrónicos de una persona específica. En esta ventana tienes varias opciones:

6. Esperar a que se apliquen los cambios. Los cambios suelen tardar 30 segundos en hacerse visibles. Gmail tarda en comunicarse con Sender Sort, por lo que los mensajes archivados pueden tardar un poco en estar visibles en un archivo. Ten paciencia, puedes seguir clasificando sin problemas mientras esperas.
Artículos sobre el tema. "Ordenar gmail por remitente"
Оцените, пожалуйста статью
Popular