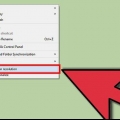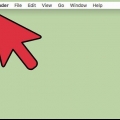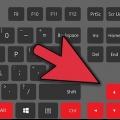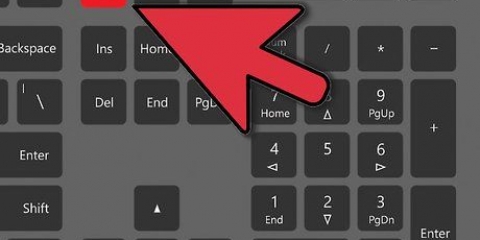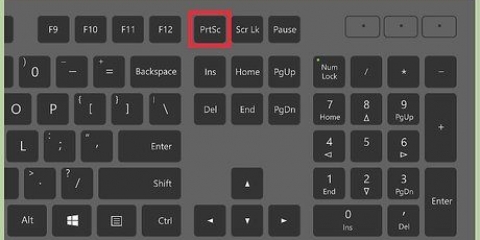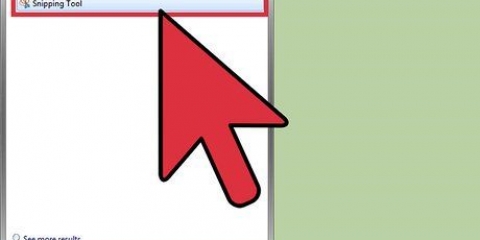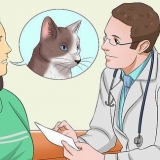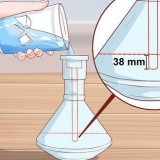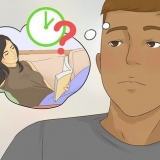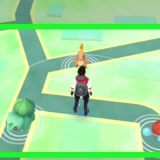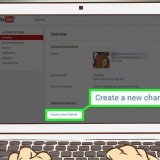Las pantallas panorámicas de escritorio suelen ser de 1920 x 1080, aunque 2560 x 1440 y 3440 x 1440 también se están volviendo más comunes. Las pantallas planas 4:3 más antiguas aún pueden ser de 1280 x 1024. Las pantallas de las computadoras portátiles suelen ser de 1366 x 768, aunque también son comunes 1280 x 800, 1600 x 900 y 1920 x 1080. MacBook Pro 13s (2012 y posteriores) tienen una resolución de 2560 x 1600. Las pantallas Retina de MacBook Pro de tamaño completo son de 2880 x 1800. Las pantallas de escritorio `4K` suelen ser de 3840 x 2160. Las pantallas iMac 5K son 5120 x 2880.

Windows Vista: haga clic en `Configuración de pantalla` en el menú Personalización. Windows XP: haga clic en la pestaña `Configuración` después de seleccionar `Propiedades`.



Seleccionar una resolución más baja afectará el tamaño de los objetos en la pantalla. Si no conoce la mejor resolución para su monitor, configúrelo en la opción más alta posible para obtener la imagen más nítida.
Si desea conservar los cambios, haga clic en Conservar cambios. Si no ve una imagen después de realizar los cambios, solo espere a que se restaure.



Es posible que pueda elegir resoluciones más altas que la resolución nativa de su monitor. Esto hará que los objetos sean aún más pequeños, pero tendrá un impacto negativo en la velocidad de tu computadora. Cuando elige una resolución, este cambio tendrá efecto inmediatamente.
Comprueba la resolución de tu pantalla
La resolución de su pantalla es la cantidad de píxeles que muestra su monitor. Este número suele expresarse en ancho x alto (p. ej. 1920px x 1080px). Más píxeles generalmente significan texto más legible e imágenes más nítidas. Las pantallas planas digitales de hoy en día tienen una mayor densidad de píxeles que nunca. Al configurar su pantalla a la resolución correcta, trabajar detrás de la computadora será mucho más agradable para sus ojos.
Pasos
Método 1 de 3: Antes de empezar

1. Aprende algunos términos básicos. Hay algunos términos que pueden ayudarte a cambiar la resolución de la pantalla:
- Píxel: un píxel es un pequeño punto de luz en su monitor que cambia de color según lo que se muestra. Todos los píxeles de su monitor trabajan juntos para mostrar la imagen que ve.
- Resolución: este es el `tamaño` de su pantalla en píxeles. Por ejemplo, la resolución `1366 x 768` significa que la imagen se mostrará en 1366 píxeles en horizontal por 768 píxeles en vertical. A resoluciones más altas, los objetos en la pantalla se vuelven más pequeños y nítidos.
- Resolución fija/nativa (recomendada): esta es la cantidad física de píxeles de su monitor y, por lo general, es la resolución más alta que puede mostrar. Elegir esta resolución dará como resultado la imagen más nítida.
- Relación de aspecto: dado que las pantallas anchas se han vuelto comunes, esto ya no es un problema. La relación de aspecto es la relación entre el ancho y la altura del monitor. Los viejos CRT y las pantallas planas de los primeros días eran 4:3. Casi todas las pantallas modernas son 16:9. Las pantallas `cinematográficas` de 16:10 también son cada vez más populares.

2. Determine la resolución fija de su monitor. Al conocer la resolución fija de su monitor, podrá configurar rápidamente la imagen más nítida. En Windows 7, 8 y la mayoría de las versiones de OS X, la resolución recomendada está etiquetada. A continuación se muestran algunas resoluciones estándar para monitores:
Método 2 de 3: Windows

1. Haga clic derecho en su escritorio. Esta es la forma más rápida de acceder a la configuración de su pantalla.

2. Seleccione "Resolución de pantalla" (8 y 7), "Personalizar" (Vista) o "Propiedades" (XP). Esto abrirá la configuración de pantalla.

3. Seleccione la pantalla activa (si es necesario). Seleccione la pantalla en la que desea comprobar la resolución de. Haga clic en el botón Identificar para mostrar números en sus pantallas para que pueda elegir el correcto.
Si solo tiene una pantalla, puede omitir este paso.

4. Tenga en cuenta su resolución actual. Su resolución actual se mostrará en el menú "Resolución" o se puede configurar a través del control deslizante.

5. Compruebe si su resolución actual es la resolución `recomendada`. La resolución recomendada es la resolución nativa o fija de su monitor. Al elegir este, su imagen será la más nítida.
Windows Vista y XP no muestran la resolución `Recomendada`. Tendrás que consultar el manual del monitor para determinar la resolución recomendada.

6. Cambia tu resolución usando el control deslizante. Al hacer clic en el menú `Resolución` en Windows 7 y 8 se mostrará un control deslizante. Arrastre el control deslizante para cambiar la resolución de visualización de su monitor. Las resoluciones que se desvían de la resolución recomendada darán como resultado una imagen borrosa, estirada o comprimida.

7. Haga clic en Aplicar después de cambiar la configuración. La pantalla puede parpadear momentáneamente y apagarse, luego mostrar la nueva resolución. Se le preguntará si desea mantener los cambios o volver a la configuración anterior. Si no elige una opción, después de 15 segundos, la imagen se restablecerá automáticamente a la resolución anterior.
Método 3 de 3: Mac

1. Haga clic en el menú de Apple y seleccione `Preferencias del sistema`. De forma predeterminada, OS X elegirá la resolución nativa de su pantalla, que proporcionará la imagen más nítida. Puede cambiar esto si un programa en particular necesita una resolución diferente, o si desea ajustar el tamaño de los objetos en la pantalla.

2. Haga clic en la opción `Pantallas` y luego en la pestaña `Pantalla`. Puede elegir la pantalla que desea ajustar, si tiene varias pantallas.

3. Seleccione la opción `Escala` para cambiar su resolución. De forma predeterminada, se seleccionará la opción `Mejor para mostrar`. Establece la pantalla a la resolución predeterminada. Seleccione `Escala` si desea elegir una opción diferente.

4. Seleccione la resolución que desea utilizar. Las opciones marcadas como `Resolución baja` darán como resultado una imagen borrosa. Las opciones que dicen "Ampliar" harán que los objetos en la pantalla parezcan más anchos o más largos de lo normal.

5. Si la imagen no aparece inmediatamente después de cambiar la resolución, espere. Si no ve una imagen después de seleccionar una nueva resolución, espere 15 segundos para restaurar la imagen. Si no se restaura a la resolución anterior, presione Esc.
Si la imagen aún no se recupera, inicie su Mac en modo seguro y seleccione una nueva resolución.
Artículos sobre el tema. "Comprueba la resolución de tu pantalla"
Оцените, пожалуйста статью
Similar
Popular