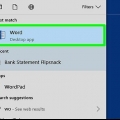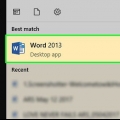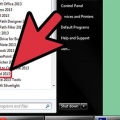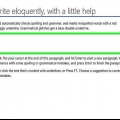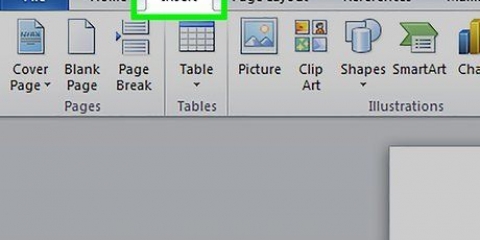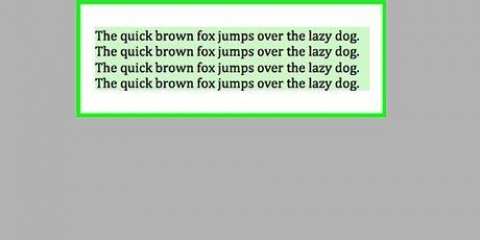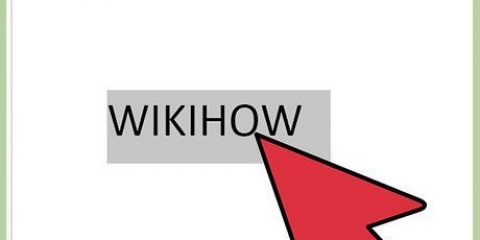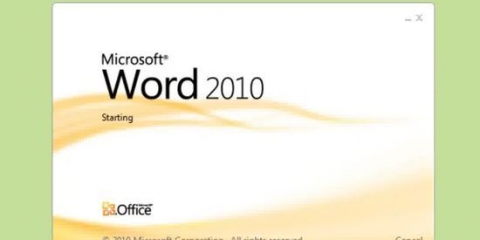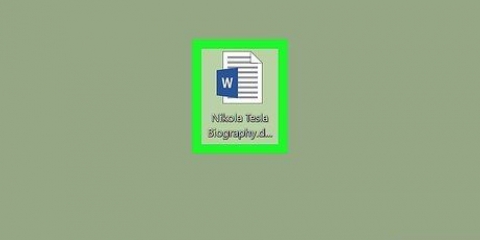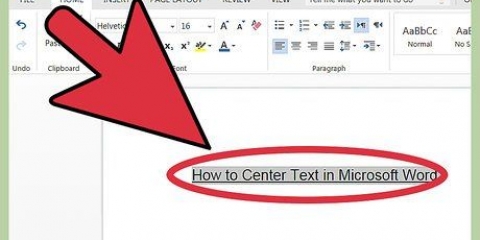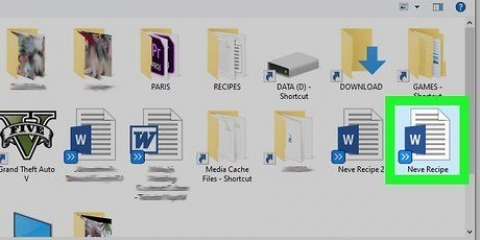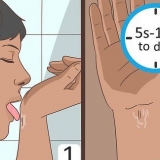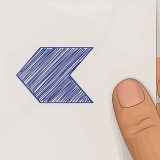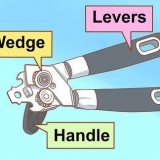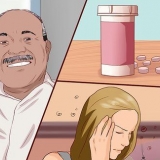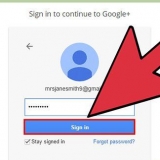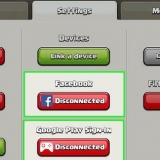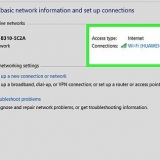También hay (dependiendo de su versión de Word) una configuración para agregar otra línea al tachado (es decir, tachado dos veces). imprenta alternativa+yo en lugar de en alternativa+k. También puede usar la pestaña Insertar. Haga clic en él y vaya al grupo Ilustraciones > formularios. Haga clic en la línea y dibuje una línea a través de la palabra o palabras que desea tachar. Después de dibujar la línea, deslice la línea en la posición correcta sobre las palabras que desea tachar.
Texto tachado en word
Contenido
¿Quieres hacer una lista en Microsoft Word para indicar qué tareas ya se han completado?? O tal vez necesite tachar algo en un documento por alguna otra razón? Sea cual sea el motivo, es posible hacer esto en Microsoft Word. Lea este artículo para aprender cómo crear este efecto para las letras y palabras que ha seleccionado.
Pasos

1. Abra Microsoft Word como lo haría normalmente.

2. Crear un nuevo documento o abrir un documento existente.

3. Seleccione el texto que desea tachar.

4. Desde el menú principal de Word, haga clic en la pestaña Inicio y vaya al grupo Fuente o (dependiendo de su versión de Word), abra el cuadro de diálogo Fuente. En este último caso, debe hacer clic en las `flechas dobles hacia abajo` para que aparezca el resto del menú.

5. Haga clic en "Tachado" en la pestaña, o en los cuadros vacíos a la izquierda de "Tachado" en la ventana Fuente.
Si no tienes mouse o tu mouse no funciona, o si quieres ser valiente y comenzar a trabajar con el teclado, también puedes (dependiendo de tu versión de Word) presionar las teclas Alt+K.

6. imprenta↵ Entrar para guardar esta configuración. Su texto ahora debe estar tachado.
Consejos
Artículos de primera necesidad
- Microsoft Word
- Documento de Word
Artículos sobre el tema. "Texto tachado en word"
Оцените, пожалуйста статью
Popular