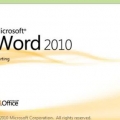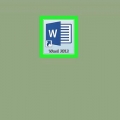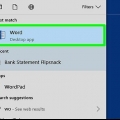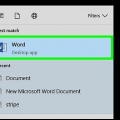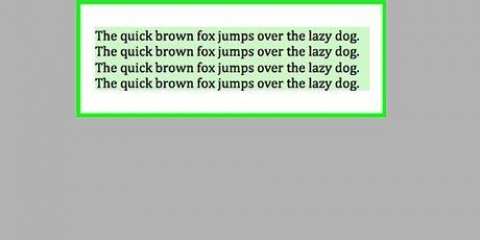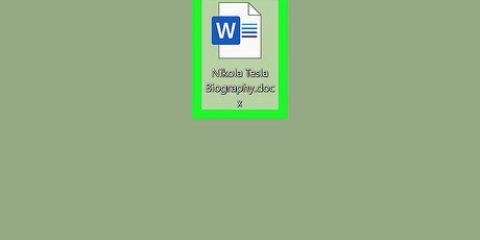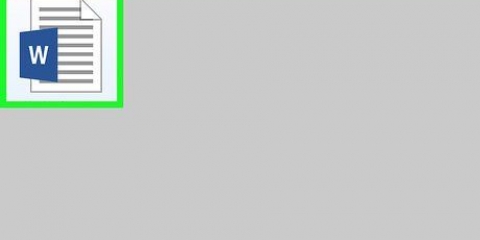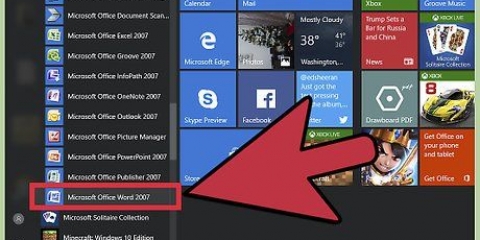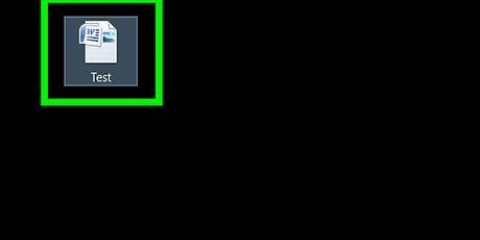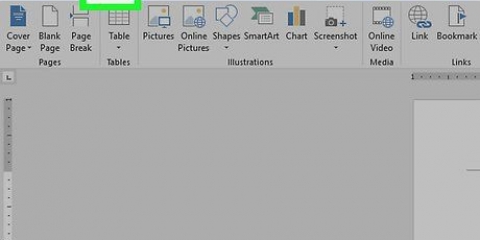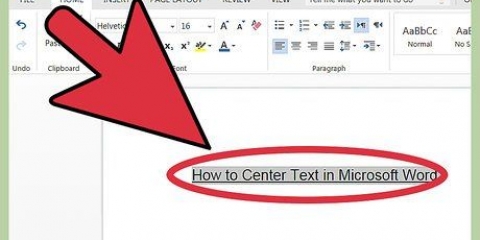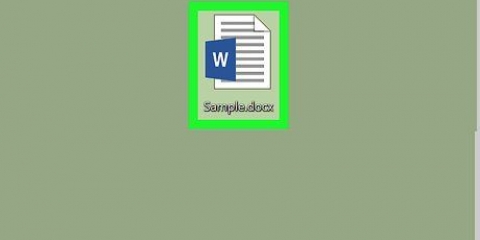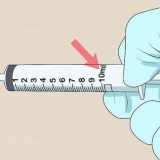Escoger al contexto si su imagen es rectangular y desea que el texto se ajuste a las esquinas de su imagen. Escoger Encima y por debajo si desea que la imagen permanezca en su propia línea, pero entre el texto en la parte superior e inferior. Escoger Contorno para envolver texto alrededor de una imagen circular o de forma irregular. Escoger Transparente para personalizar las áreas que envuelve el texto. Esto es mejor si desea que el texto se incluya en su imagen de cierta manera o si no sigue los bordes del archivo de imagen. Esta es una configuración avanzada porque tira o arrastra los puntos de la imagen dentro y fuera de los bordes originales. Escoger Detrás del texto usar la imagen como marca de agua detrás del texto. Escoger para texto para mostrar la imagen sobre el texto. Puede cambiar el color para asegurarse de que el texto permanezca legible.




Ratón Microsoft Word
Ajustar texto alrededor de una imagen en microsoft word
Contenido
Microsoft Word lo ayuda a combinar imágenes y texto para ilustrar un documento, y puede aprender a ajustar el texto alrededor de las imágenes cambiando la configuración predeterminada. Este tutorial le mostrará cómo usar el ajuste de texto en Word para agregar leyendas a las imágenes.
Pasos
Parte 1 de 3: Agregar una imagen

1. Haga clic en el área donde desea que esté su imagen. Una vez que hagas eso, mueve el cursor (la línea vertical parpadeante) hacia donde quieras la imagen.
- Un mouse es útil para trabajar con imágenes en Word, ya que tiene más control sobre el tamaño y la forma cuando puede hacer clic y arrastrar la imagen.

2. haga clic enInsertar. Esta pestaña está en el menú en la parte superior de la página y al hacer clic en ella se abrirá un menú con varias opciones.

3. SeleccioneImagen.Le permite insertar en el documento cualquier jpg, pdf u otro tipo de imagen que tenga en su computadora (o unidades).

4. Seleccionenavegador de fotos. Esto le permite elegir qué programa de fotos en su computadora desea usar.
Escoger Imagen de archivo si su imagen está en su escritorio o en otra carpeta.

5. Selecciona tu imagen. Después de abrir el cuadro de diálogo de inserción de imágenes, navegue a la carpeta donde está almacenada su imagen y haga clic en ella una vez para seleccionarla para insertarla en el documento.

6. haga clic enInsertar. Esto aparece como un botón en la parte inferior del cuadro de diálogo. Cuando haya terminado, su imagen estará en la ubicación que seleccionó con el cursor.

7. Ver tu imagen. Tenga en cuenta que el valor predeterminado de Word es `poner la imagen en una línea de texto`. Esto significa que tratará la imagen como si fuera una letra grande o una línea de texto alta.
El reflujo especifica cómo el texto se alinea, fluye o aparece junto a una imagen.
Parte 2 de 3: Envolver texto alrededor de una imagen

1. Haz clic en la foto con el cursor. Esta acción abre el menú diseño en la cinta, arriba a la derecha de la ventana de Word.
- Si hace clic fuera de la imagen, el menú de formato de imagen desaparece y vuelve al menú de formato de texto.

2. SeleccioneAjuste de texto. Es posible dentro del grupoArreglar soporte o en la pestaña Formato avanzado, Herramientas de dibujo o Herramientas para SmartArt, dependiendo de la versión de Word que tengas.

3. Haga clic en el botón Ajustar texto. Esto aparecerá en la esquina superior derecha de su imagen cuando haga clic en ella y abrirá un menú desplegable con varias opciones para ajustar el texto.

4. Seleccione una opción de ajuste de texto. Word tiene varias opciones para esto, que puede elegir como desee:

5. Reposicionar la imagen. Después de seleccionar la opción de ajuste de texto, puede hacer clic y arrastrar la imagen para cambiar su posición en la página. El programa te da la opción de colocarlo donde quieras ahora, con el texto alrededor.

6. Experimente con diferentes tipos de ajuste de texto. Cada imagen y proyecto requiere diferentes tipos de ajuste de texto. Desplácese por las opciones al agregar una nueva imagen para asegurarse de que el texto tenga el formato correcto.
Parte 3 de 3: eliminar el ajuste de texto

1. Haga clic en el cuadro de texto con el texto de ajuste. Esto revelará los marcadores para expandir y/o mover el cuadro de texto junto con hacer que su texto sea editable.

2. Seleccionar todo el texto excepto la primera letra del texto elegido. Es importante no seleccionar la primera letra, ya que debe presionar la tecla Retroceso, lo que podría eliminar la imagen que insertó sobre el texto envolvente.

3. Presiona el botón← Retroceso. Esto eliminará el texto que marcó del cuadro de texto. Asegúrese de eliminar la primera letra después del resto del texto, ya que esto restablecerá la configuración de ajuste de texto a sus valores predeterminados.
Artículos de primera necesidad
Artículos sobre el tema. "Ajustar texto alrededor de una imagen en microsoft word"
Оцените, пожалуйста статью
Popular