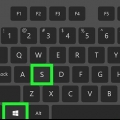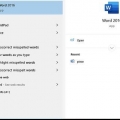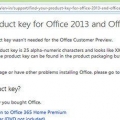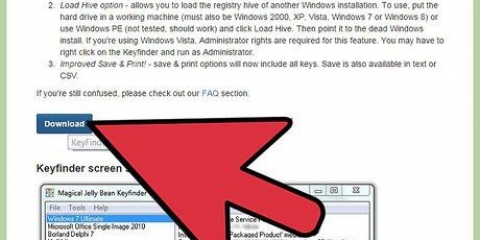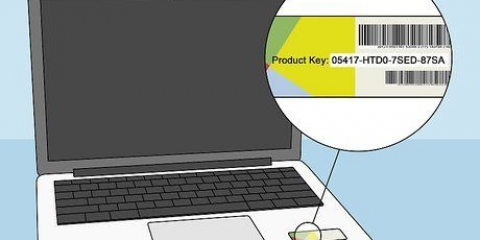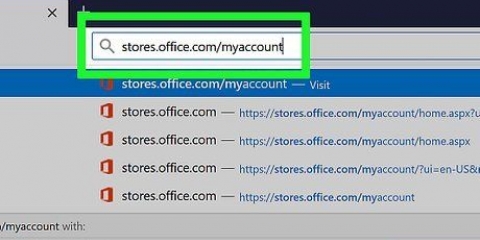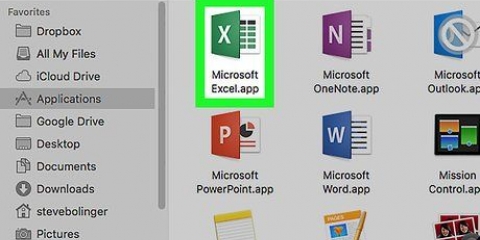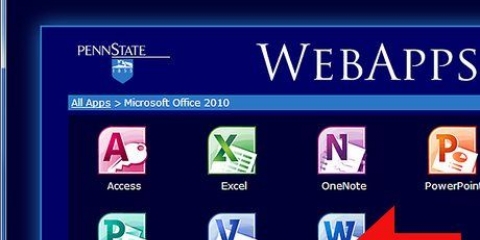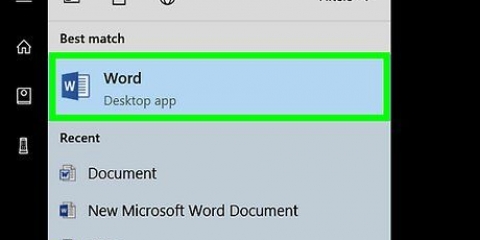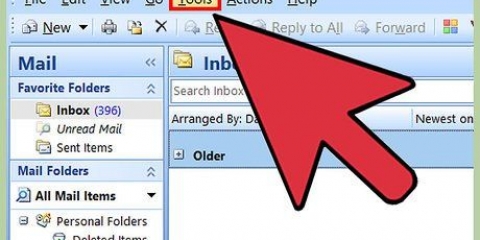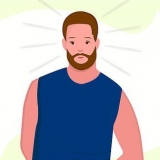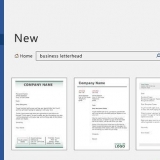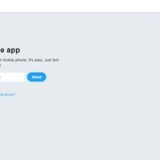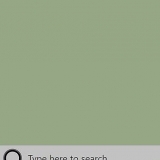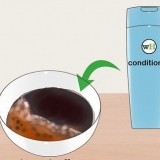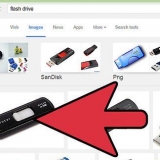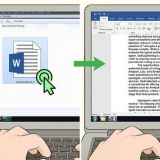Si compró Office a través de Microsoft Store, siga los pasos a continuación: Regístrese a través de `https://www.tienda microsoft.com`. Haga clic en el ícono de su perfil y luego haga clic en `Historial de pedidos`. Seleccione su compra. Haga clic en `Instalar Office`. Haga clic en el saludo que aparece al lado para mostrar la clave del producto. Regístrese a través de `https://microsofthup.com`. Haga clic en `Historial de pedidos`. Ingrese la dirección de correo electrónico comercial que usó para comprar Office. A continuación, recibirá un correo electrónico con un enlace. Haga clic en el enlace del correo electrónico. Haga clic en el número de pedido para mostrar la clave del producto.
Ir `https://tiendas.oficina.com/micuenta`. Ingrese a su cuenta. Seleccione la opción para instalar Office desde un disco. Indica que ya tienes un disco. Luego seleccione la opción para ver su clave de producto.





Ir http://www.klinzmann.rastreador de nombre/licencia.htm y haga clic en `Descargar`. Seleccione uno de los enlaces en la sección `Versión portátil`. Siga las instrucciones para descargar el archivo zip. Extrae el archivo. Luego se creará una carpeta con la aplicación. La aplicación ya está lista para usar y no necesita ser instalada. Abra la carpeta y ejecute el archivo `LicenseCrawler.exe`. Haga clic en `Buscar`. Cierra los anuncios que aparecen antes o durante la búsqueda. Luego, la aplicación busca en el registro de su computadora. Desplácese hacia abajo y busque campos que comiencen así: HKEY_LOCAL_MACHINESoftwareMicrosoftOffice14.0 (Oficina 2010) HKEY_LOCAL_MACHINESoftwareMicrosoftOffice12.0 (Oficina 2007)
Encuentre una clave de producto de microsoft office
Contenido
En este artículo aprenderá cómo encontrar la clave de producto para su versión de Microsoft Office.
Pasos
Método 1 de 2: Microsoft Office 365, 2016, 2013 y 2011

1. Busque sus correos electrónicos y documentos personales. Para las versiones más recientes de Office, no hay una versión legible por humanos de la clave de producto completa disponible en su computadora. La mejor manera de encontrar una clave de producto es mirar el comprobante de compra digital (si compró Office en línea) o el empaque (si compró Office en la tienda).
- Si ya había una versión registrada de Office en la computadora que compró, encontrará la clave del producto en una etiqueta holográfica en la computadora misma.
- Si tiene el empaque o discos originales, busque una etiqueta o tarjeta con la clave del producto.
- Si compró Office en Microsoft Store, busque el comprobante de compra en su correo electrónico. Siempre encontrará la clave del producto allí.

2. Encuentra el código en Microsoft Store. Si no puede encontrar el comprobante de compra en sus correos electrónicos, generalmente también puede encontrar la clave del producto iniciando sesión en la tienda de Microsoft.
Si compró Office en Microsoft HUP a través de su empleador, siga los pasos a continuación:

3. Encuentra el código a través de tu cuenta de Microsoft Office. Si ya instaló Office en el pasado y usó la clave de producto para esto, encontrará esta clave en la información de su cuenta.

4. Póngase en contacto con el servicio de atención al cliente de Microsoft. Si los pasos anteriores no resolvieron su problema, pero tiene un comprobante de compra, comuníquese con el Servicio de atención al cliente de Microsoft. Para hacer esto, vaya a `https://soporte.microsoft.com/nl-nl/contactus/` y luego haga clic en `Abrir la aplicación Obtener ayuda`.
Método 2 de 2: Microsoft Office 2010 o 2007

1. Ver el comprobante de compra que recibió por correo electrónico. Si compró y descargó Office en línea, debe encontrar la clave de producto completa en su comprobante de compra que se le envió por correo electrónico.

2. Encuentra el código en la tienda online. Si descargó Office y no puede encontrar el comprobante de compra, generalmente también puede encontrar la clave del producto iniciando sesión en su cuenta de la tienda en línea.
Si compró Office a través de Microsoft Store, siga los pasos a continuación:Regístrese a través de `https://www.tienda microsoft.com`. Haga clic en `Historial de pedidos`. Seleccione su compra. Haga clic en `Instalar Office`. Haga clic en el saludo que aparece al lado para mostrar la clave del producto.

3. Ver el embalaje. Si compró Office en la tienda, generalmente puede encontrar la clave del producto en el empaque. Si no puede encontrar la clave de producto allí, generalmente encontrará instrucciones sobre cómo encontrar la clave de producto en línea.
Si su versión de Office incluía una tarjeta con una clave de producto y un PIN, vaya a `https://oficina.com/getkey` para más instrucciones.

4. Ver la etiqueta holográfica en su computadora. Si la computadora que compró ya tiene instalada una versión registrada de Office, normalmente encontrará la clave del producto en una etiqueta holográfica en algún lugar de la computadora.

5. Usar LicenseCrawler (solo posible a través de PC). Si su problema no se resuelve después de seguir los pasos anteriores, puede usar LicenseCrawler u otra aplicación gratuita para descifrar la clave del producto. Así es como puede descargar y usar LicenseCrawler:
La clave del producto se puede encontrar después de la entrada `Número de serie`. Esta clave de producto consta de 25 caracteres y se divide en cinco grupos de letras y números.

6. Póngase en contacto con el servicio de atención al cliente de Microsoft. Si los pasos anteriores no resolvieron su problema pero tiene un comprobante de compra, comuníquese con el Servicio de atención al cliente de Microsoft. Para hacer esto, vaya a `https://soporte.microsoft.com/nl-nl/contactus/` y luego haga clic en `Abrir la aplicación Obtener ayuda`.
Artículos sobre el tema. "Encuentre una clave de producto de microsoft office"
Оцените, пожалуйста статью
Similar
Popular