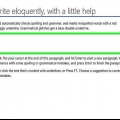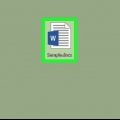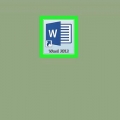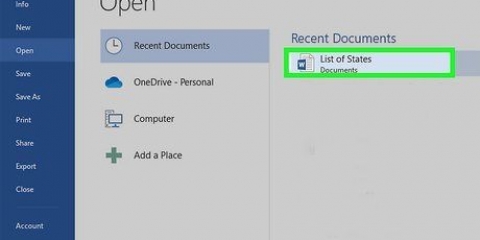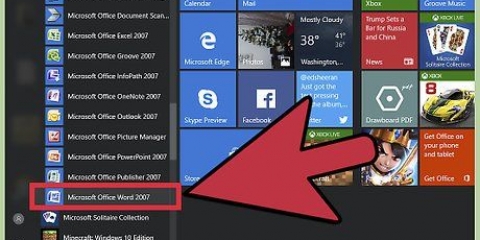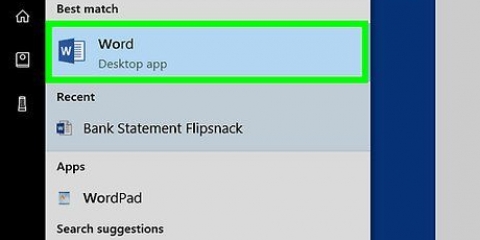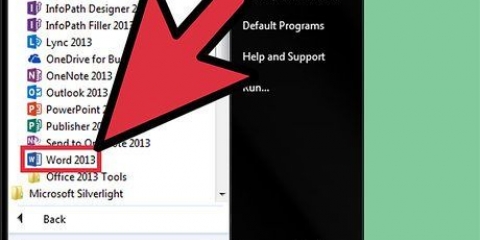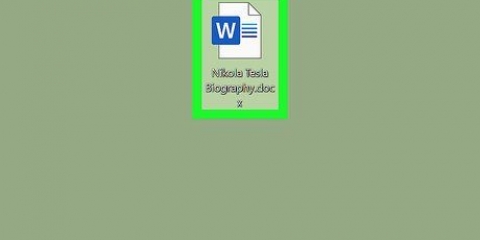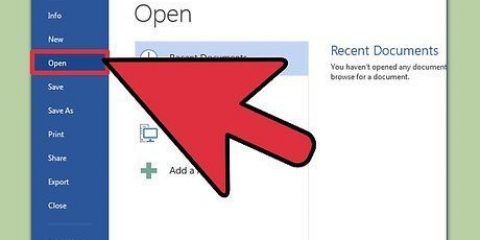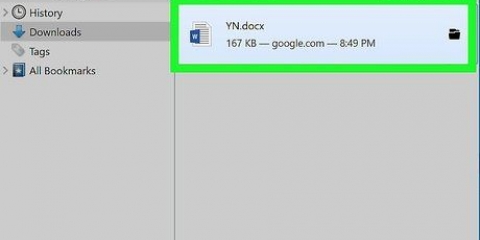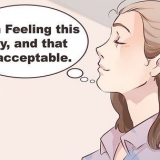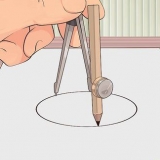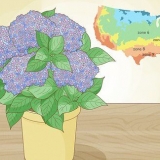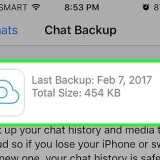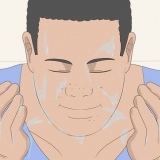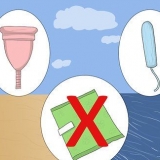En algunas versiones, es posible que deba presionar formulario de llenado` haga clic en la barra de herramientas `Formato` y allíImagen Seleccionando. La opción de relleno de imagen solo está disponible en las versiones para PC de Word.









Superponer con una imagen en word
Este tutorial le muestra cómo superponer una imagen o una forma en un documento de Word, en Windows o macOS. Puede usar el mismo método para llenar fondos de gráficos, representaciones de datos y otros elementos con una imagen de su computadora. Si bien el relleno de imagen no está disponible en las versiones móviles de Word, puede envolver cualquier imagen detrás de su texto en todas las plataformas y colocarla en segundo plano.
Pasos

1. Abra el documento de Word que desea editar. Busque y haga doble clic en el documento que desea abrir en sus archivos, o abra Microsoft Word y seleccione su archivo aquí.
- Alternativamente, puede abrir un nuevo documento en blanco.

2. Haga clic derecho en la forma que desea superponer. Encuentre la forma o el elemento del documento sobre el que desea superponer una imagen y haga clic derecho para ver sus opciones.
También puede editar otros elementos del documento con superposiciones de imágenes, incluidos fondos de gráficos y diagramas.

3. haga clic enForma de formato en el menú contextual. Esto abrirá la ventana de formato.

4. Haga clic en el icono del cubo en la parte superior izquierda. Lo encontrarás en la esquina superior izquierda del panel de diseño.

5. Ampliar las opciones de rellenoLlenando apagado en el menú. Haga clic en esta opción para ver todas sus opciones de relleno.

6. SeleccioneRellenar con imagen o textura. Esta opción le permite superponer una imagen de su computadora en la forma, gráfico o elemento seleccionado.

7. presiona el botónArchivo o navegar. Esto abrirá una nueva ventana y le permitirá seleccionar la imagen que desea superponer.

8. Seleccione la imagen que desea superponer. Haga clic en la imagen en la ventana emergente y haga clic en Insertar. Rellena la forma con tu imagen.

9. ParejaTransparencia con el deslizador en las opciones de `Rellenar`. Puede arrastrar el control deslizante aquí y hacer que la imagen superpuesta sea opaca o transparente.
Para eliminar el contorno de la forma alrededor de la imagen superpuesta, doble el Línea-opciones en `Rellenar` y seleccione no hay línea.

10. presiona el botónAjuste de texto en el menú principal. Asegúrate de estar en el menú contextual Formateo de imágenes ubicado en la parte superior, y haga clic en este botón a la derecha del menú principal.
Esta función también está disponible en las versiones móviles de Word. Cuando se selecciona su imagen, puede hacer clic en Ajuste de texto toque en el menú `Imagen` y haga clic aquí Detrás del texto Seleccionando.

11. SeleccioneDetrás del texto en el menú `Ajustar texto`. Esto colocará la imagen detrás de todo el texto, después de lo cual puede colocarla en cualquier parte del documento.

12. Haga clic y arrastre las esquinas de la forma para cambiar el tamaño. Puede arrastrar los vértices alrededor de la imagen superpuesta y ajustar el tamaño o las proporciones según sus necesidades.

13. Sostenga y arrastre la imagen para moverla. Puede arrastrar la imagen superpuesta y colocarla en cualquier parte del documento.
Consejos
Las versiones móviles de Word no permiten rellenos de imagen ni transparencia, pero puede envolver la imagen detrás del texto. puedes continuar Ajuste de texto toque en el menú `Imagen` y haga clic aquí Detrás del texto Seleccionando.
Artículos sobre el tema. "Superponer con una imagen en word"
Оцените, пожалуйста статью
Popular