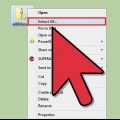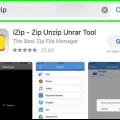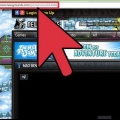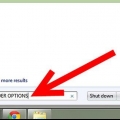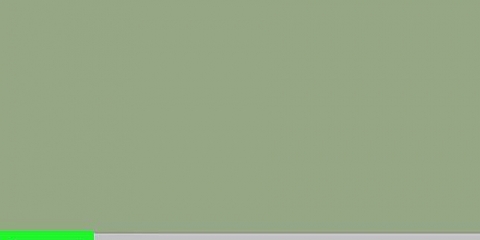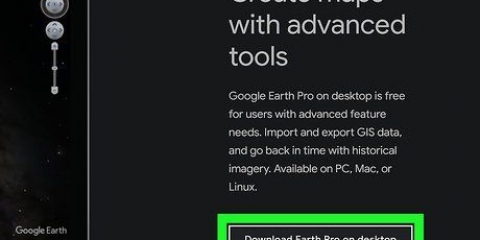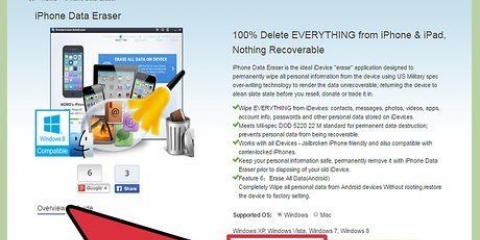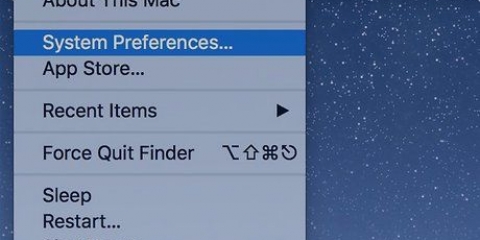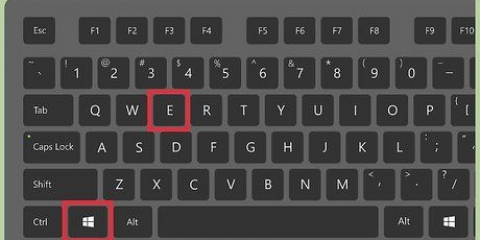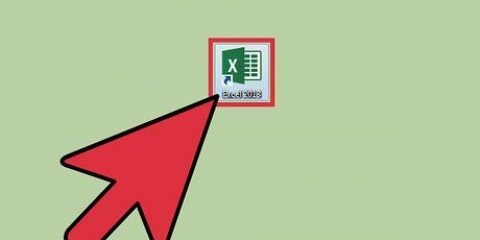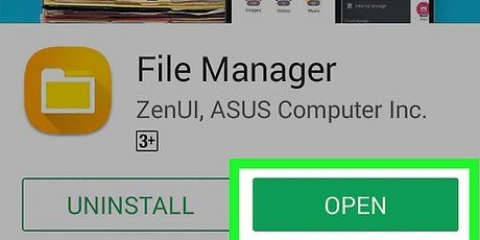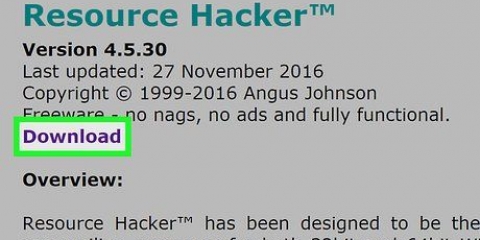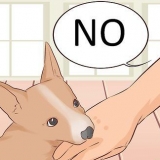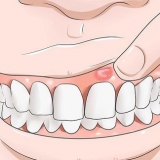Por ejemplo, si descomprime un archivo zip en su escritorio, la carpeta sin comprimir también estará en su escritorio. También puede mover su archivo zip seleccionándolo, presionando ⌘ Comando+X para cortar, luego navegue hacia donde desea extraer sus archivos y presione ⌘ Comando+V para pegarlo ahi.















Extraer archivos zip
Contenido
Este artículo le enseñará cómo mover archivos de una carpeta comprimida, un archivo zip, a una carpeta normal en su computadora. Los archivos comprimidos generalmente no se pueden usar hasta que los extrae del archivo zip. Tenga en cuenta que los archivos zip son diferentes de otras formas de compresión (como archivos RAR), porque para un archivo zip no necesita ningún software especial para abrirlo. Si desea extraer un archivo zip en un dispositivo iPhone o Android, deberá descargar una aplicación que le permitirá extraer los archivos.
Pasos
Método 1 de 4: en Windows

1. Encuentra tu archivo zip. Una vez que lo haya descargado, probablemente encontrará su archivo en la carpeta `descargas` de su computadora.

2. Haga doble clic en el archivo zip. Cómo abrir el archivo.

3. haga clic endesempacar. Esta pestaña se encuentra en la parte superior de la ventana del archivo zip. Ahora aparecerá una barra de herramientas debajo de la pestaña `Extraer`.

4. haga clic enDesempacar todo. Esta opción está en la barra de herramientas `Extraer`. Ahora aparecerá una ventana emergente.

5. haga clic enPara hojear…. Esta opción se encuentra a la derecha de la barra de direcciones, en la parte superior de la ventana "Extraer archivos comprimidos".
Omita este paso y el siguiente si desea extraer sus archivos a la carpeta que contiene el archivo zip. Luego crea una nueva carpeta sin comprimir para sus archivos.

6. Seleccione una carpeta de destino. Haga clic en el nombre de una carpeta (p. ej. `Escritorio`) en el panel izquierdo para seleccionarlo como la ubicación de los archivos extraídos.

7. haga clic enSeleccione la carpeta. Encontrará este botón en la parte inferior de la ventana. Ahora volverá a la ventana `Extraer archivos comprimidos`.

8. haga clic endesempacar. Este botón está en la esquina inferior derecha de la ventana. Sus archivos ahora se extraerán del archivo zip a la ubicación elegida.
El tiempo que lleva extraer depende de la velocidad de su computadora y del tamaño del archivo zip.
Método 2 de 4: en Mac

1. Encuentra tu archivo zip. Si descargó el archivo en línea, probablemente pueda encontrarlo en la carpeta `descargas` de su computadora. Esta carpeta se puede encontrar abriendo el Finder y haciendo clic en la carpeta Descargas en el lado izquierdo de la ventana.

2. Mueva su archivo zip si es necesario. Al extraer su archivo zip, los archivos terminarán en una carpeta normal en la misma ubicación que el archivo zip. Puede mover su archivo zip arrastrándolo a otra ubicación (como su escritorio).

3. Haga doble clic en el archivo zip. El contenido ahora se extrae a la carpeta actual.

4. Espere a que se extraigan sus archivos. El tiempo que tarde depende del tamaño del archivo zip. Una vez que se extraigan sus archivos, estarán en una carpeta azul normal que se encuentra en la misma carpeta, y con el mismo nombre, que el archivo zip.
Puede abrir la nueva carpeta haciendo doble clic en ella.
Método 3 de 4: en un iPhone

1. Descargar iZip. Abre el
App Store en su iPhone y haga lo siguiente: - Toca "Buscar"
- Toca la barra de búsqueda.
- escribe izip y toque `Buscar`.
- Toque "Instalar" a la derecha de "iZip".
- Ingrese su ID de Apple o Touch ID.

2. Abrir un archivo zip. Vaya a la ubicación del archivo zip (p. ej. un correo electrónico) y toque el archivo.
No puede usar iZip para extraer un archivo zip que se encuentra en la aplicación `Archivos` en su iPhone.

3. Toque el icono `Compartir`
. Por lo general, puede encontrar esto en una de las esquinas de su pantalla. Esto abrirá un menú emergente. Al abrir un archivo zip desde Google Drive, toque aquí ⋯ y luego en `Abrir en`.

4. Toque enCopiar a iZip. Esta opción se puede encontrar en el menú emergente. Es posible que deba desplazarse un poco hacia la derecha para encontrar la opción `Copiar a iZip`. Ahora está abriendo el archivo zip en iZip.

5. Toque enOK. Este botón está al lado del mensaje "¿Quieres extraer todos los archivos??". Los archivos en el archivo zip ahora se extraen a su propia carpeta en iZip. Después de extraer, la carpeta se abrirá y podrá ver los archivos extraídos.
Si no recibe un mensaje para extraer todos los archivos, toque "Extraer" en la esquina inferior izquierda de la pantalla.
Método 4 de 4: en un dispositivo Android

1. Descargar WinZip. Abra la tienda Google Play de su dispositivo Android y haga lo siguiente:
- Toca la barra de búsqueda.
- escribe winzip
- Toque `WinZip - Herramienta para descomprimir archivos comprimidos`
- Toca `Instalar`.
- Toque `Aceptar` en el cuadro de diálogo.

2. Descarga el archivo zip en tu Android. Puede hacerlo abriendo el servicio donde está almacenado el archivo (como un correo electrónico en Gmail), luego tocando el botón "Descargar" .

3. Abrir WinZip. Toque el icono de WinZip. Parece una carpeta con un vicio alrededor.
Si es la primera vez que abre WinZip en este dispositivo, deberá deslizar el dedo por algunas de las páginas de inicio y luego tocar "Iniciar".

4. Elija una opción de guardado predeterminada. Por lo general, elige `Tarjeta SD` o `Almacenamiento interno` aquí.

5. Toca la carpetaDescargas. Esta opción se puede encontrar en la sección `D` de la opción de guardado elegida.
Es posible que deba desplazarse hacia abajo para encontrar esta carpeta.

6. Seleccione su archivo zip. Toque la casilla de verificación a la derecha del nombre de su archivo zip.

7. Toque el icono `Extraer`. Este ícono parece una cremallera y está ubicado en la esquina superior derecha de la pantalla. Ahora aparecerá una ventana emergente.

8. Seleccione una ubicación de almacenamiento. Toca una ubicación principal (p. ej. `Almacenamiento`) y luego elija una carpeta en esa ubicación donde desea guardar los archivos extraídos.

9. Toque enDesempaquetar aquí. Es un botón azul en la esquina inferior derecha de tu pantalla. Los archivos ahora se extraerán a su propia carpeta en la ubicación que seleccionó.
Después de extraer, la carpeta se abrirá y podrá ver los archivos extraídos.
Consejos
- Todas las versiones de Windows y Mac tienen un extractor de archivos zip incorporado.
- WinZip es una aplicación gratuita, pero aún puede optar por pagar por el soporte de Google Drive.
Advertencias
- Los archivos zip son diferentes de RAR, ISO, 7Z y otros archivos comprimidos. Es posible que los métodos de este artículo no funcionen para extraer otros tipos de archivos comprimidos.
Artículos sobre el tema. "Extraer archivos zip"
Оцените, пожалуйста статью
Popular