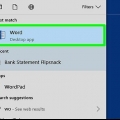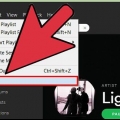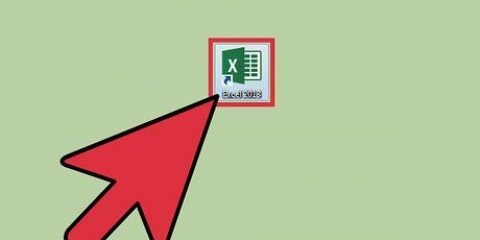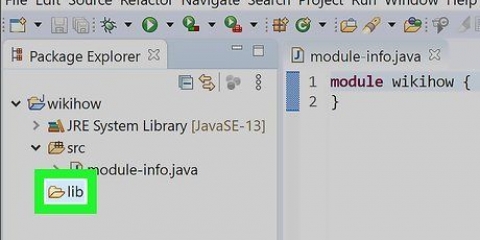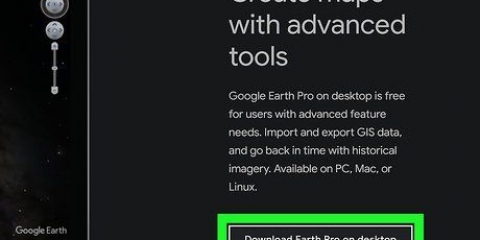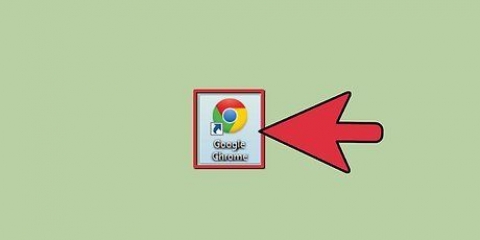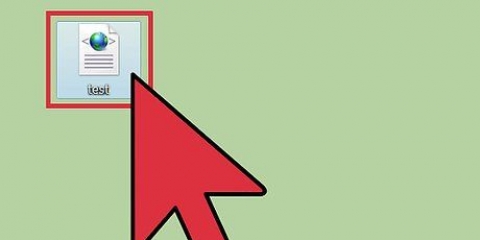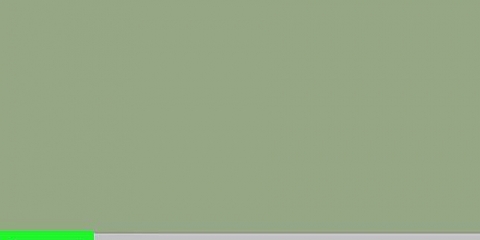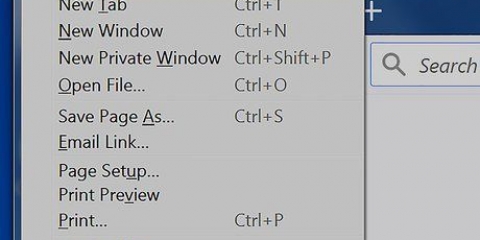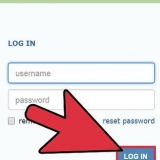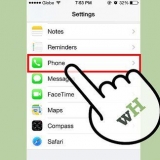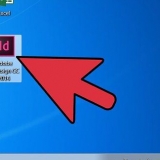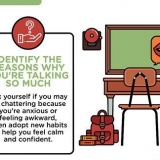Por ejemplo, abrir una carpeta llamada `Grupo de íconos` le permite cambiar la apariencia de un ícono del sistema al designar otro ícono para reemplazar el original. Tenga especial cuidado al modificar el texto de la DLL, ya que un carácter fuera de lugar puede hacer que la DLL no funcione correctamente.


Editar archivos dll
Este tutorial le enseñará cómo abrir y editar archivos DLL en una computadora con Windows usando Resource Hacker. Tenga en cuenta que la modificación de archivos DLL puede dañar permanentemente su computadora.
Pasos
Parte 1 de 2: abrir archivos DLL

1. Descargar e instalar Resource Hacker. Puedes encontrar esto en http://www.angusj.com/hacker de recursos/. Resource Hacker le permite abrir y ver archivos DLL como archivos de texto.

2. Hacker de recursos abiertos. Este es el símbolo de una naranja `RH`.

3. haga clic enembotellamiento. Puede encontrarlo en el lado izquierdo del menú principal de Resource Hacker.

4. haga clic enAbierto. Puede encontrar esto en la parte superior del menú desplegable.

5. Navegue a la carpeta que contiene el archivo DLL. En la mayoría de los casos, los archivos DLL que desea editar estarán en la carpeta `System32`.
Puede ver las carpetas abriendo primero la carpeta `Esta PC` en el panel en el lado izquierdo de la pantalla, luego haciendo doble clic en el icono de su disco duro.

6. Haga clic en el archivo DLL. Seleccione este archivo.

7. haga clic enAbierto. Esto abrirá el archivo DLL en cuestión. Verá las carpetas en el panel izquierdo de Resource Hacker, lo que significa que puede continuar editando su archivo DLL.
Parte 2 de 2: editar y guardar

1. Haga doble clic en una de las carpetas de las DLL. Puede verlo en el lado izquierdo de la ventana de Resource Hacker.
Una carpeta llamada `PNG`, `Bitmap` o `Icon`/`Icon group` contiene el código para las imágenes del sistema.

2. Haga clic en una etiqueta binaria. Las etiquetas binarias aparecen en los directorios de la DLL; al hacer clic en uno de ellos, verá su contenido en la ventana principal de Resource Hacker.
Las etiquetas binarias tienen un formato específico como `#: #` (por ejemplo, `1: 1033` o `123: 1033`).

3. Cambiar el texto o la imagen en la ventana. Este procedimiento depende del archivo DLL y del tipo de contenido que contiene.

4. Haga clic en el botón `Compilar`. Este es un triángulo verde sobre la ventana principal de Resource Hacker.

5. Haga clic en el botón `Guardar`. Esta opción es la imagen de un disquete verde sin `As` escrito debajo. Esto guardará el archivo DLL modificado.
Si desea cambiar el nombre de la DLL, haga clic en el botón `Como` debajo de ella.

6. haga clic ensí Cuando se le solicite. Esto reemplazará la antigua DLL con la nueva versión actualizada.
Si hace clic en la opción `Guardar como`, debe ingresar un nuevo nombre y elegir una ubicación para guardar.
Consejos
- Debido a que estos archivos son tan confidenciales, los archivos DLL no se pueden abrir ni editar con un programa de Windows (como, por ejemplo,. libreta).
Advertencias
- Los archivos DLL son componentes del sistema increíblemente sensibles. No edite archivos DLL a menos que tenga la experiencia necesaria con él.
Artículos sobre el tema. "Editar archivos dll"
Оцените, пожалуйста статью
Popular