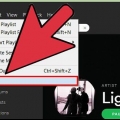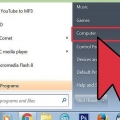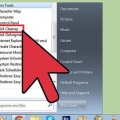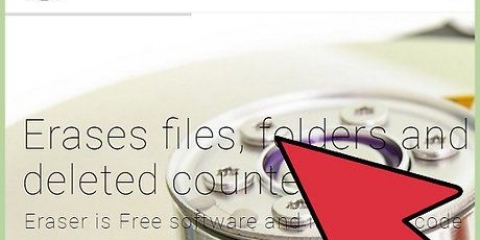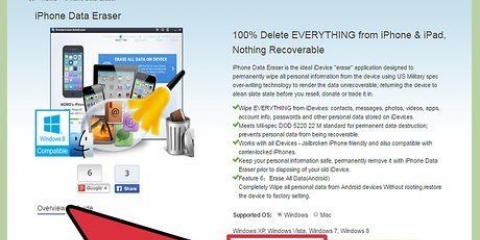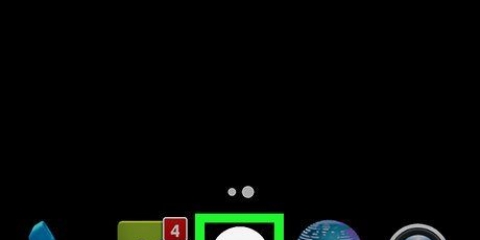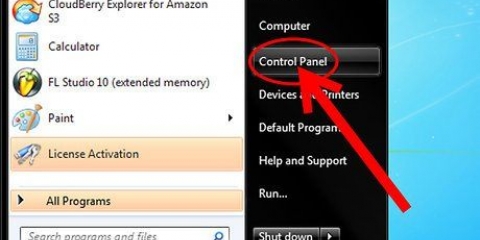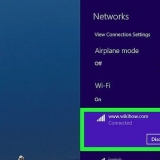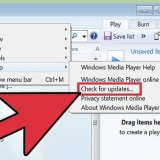Debes vaciar la Papelera para eliminar estos archivos de tu computadora de forma permanente. Puede haber algunos archivos del sistema en la carpeta Temp. Si este es el caso, no puede eliminarlo. Sin embargo, solo ocupan unos pocos kilobytes de espacio. 




haga clic en Organizar. haga clic en Propiedades. Desmarque la casilla `Solo lectura`. haga clic en Aplicar. haga clic en OK Cuando se le solicite. haga clic en OK.











Eliminar archivos temporales de windows 7
Contenido
Este tutorial le enseñará cómo eliminar archivos temporales de Windows 7. Para hacer esto, primero debe marcar la función `Mostrar archivos ocultos`, después de lo cual puede eliminar archivos temporales de la carpeta Aplicaciones, y de la carpeta Windows y caché de Internet.
Pasos
Parte 1 de 4: hacer visibles los archivos ocultos

1. Cierre cualquier programa abierto siempre que sea posible. Los programas en su computadora usan archivos ubicados en el temperatura-carpetas, por lo que no podrá eliminar algunos archivos temporales si todavía están siendo utilizados por otros programas.

2. Inicio abierto
. Haga clic en el logotipo de Windows en la parte inferior izquierda de la pantalla.
3. Haga clic en el campo de texto. Puede encontrar esto en la parte inferior de la ventana Inicio.

4. escribe Explorador de Windows. Busca el programa Windows Explorer en su computadora.

5. Haga clic en Explorador de Windows
. Este es el ícono de la carpeta en la parte superior de la ventana de Inicio.
6. haga clic enOrganizar. Puede encontrar esta pestaña en la parte superior izquierda de la ventana. Aparecerá un menú desplegable.

7. haga clic enOpciones de carpeta y búsqueda. Encontrarás esto en el medio del menú desplegable. Una ventana nueva aparecerá.

8. Haga clic en la pestañaMonitor. Esta opción está en la parte superior de la ventana.

9. Marque la opción `Mostrar archivos, carpetas y unidades ocultos`. Puedes encontrar esto en el medio de la página.
Si la opción está marcada, su computadora mostrará archivos ocultos.

10. haga clic enAplicar, y luego bien. Esto asegura que usted tiene acceso a la temperatura-carpeta para sus programas y el propio Windows.
Parte 2 de 4: Eliminar archivos temporales

1. haga clic enMi computadora. Esta opción se puede encontrar en la columna de opciones en el lado izquierdo de la ventana.

2. Haga doble clic en el disco duro de su computadora. El símbolo del disco duro se puede encontrar bajo el encabezado `Dispositivos y unidades`. Su disco duro suele ser el disco con la etiqueta `C`.

3. Haga doble clic en la carpetaUsuarios. Puedes encontrarlo en la parte superior de la ventana.

4. Haga doble clic en su carpeta de usuario. Esta es la carpeta con las primeras letras de su nombre de usuario.

5. Haga doble clic en la carpetaDatos de aplicación. Encontrarás esto en la parte superior de la ventana.

6. Haga doble clic en la carpetalocal. Esta carpeta se puede encontrar en la parte superior de la ventana.

7. Seleccione la carpetatemperatura. Clickea en el temperatura-carpeta en la parte inferior de la ventana, para seleccionarla.

8. haga clic enOrganizar. Esta pestaña se encuentra en la parte superior izquierda de la ventana. Aparecerá un menú desplegable.

9. haga clic enPropiedades. Esto se encuentra en la parte inferior del menú desplegable. Al hacer clic en él, aparecerá una nueva ventana.

10. Desmarque la casilla `Solo lectura`. esta en la parte inferior de la ventana.

11. haga clic enAplicar. Puede encontrar esto en la parte inferior derecha de la ventana.

12. haga clic enOK Cuando se le solicite. Esto asegura que todo en el temperatura la carpeta se incluye al eliminar la protección de solo lectura.
puede que tengas que Subirse o en Saltear haga clic o confirme que desea eliminar la protección de solo lectura de esta carpeta antes de continuar.

13. haga clic enOK. Encontrarás esto en la parte inferior de la ventana. Ahora puede proceder a eliminar el contenido de la temperatura carpeta.

14. Abre eltemperatura-carpeta. Haga doble clic en el temperatura-carpeta para abrirla en el Explorador de Windows.

15. Seleccionar todos los archivos en la carpeta. Haga clic de nuevo Organizar y luego en Seleccionar todo, o presione las teclas al mismo tiempo control y a.

dieciséis. Eliminar los archivos. Presiona el botón del, o haga clic en Organizar y luego en retirar en el menú desplegable. Mueve el contenido de la temperatura-carpeta a la papelera.
Parte 3 de 4: eliminar archivos temporales de Windows

1. Haga clic en la pestaña de nuevoMi computadora. Está en el lado izquierdo del Explorador de Windows.

2. Haga doble clic en su disco duro. Esto reabrirá la carpeta del disco duro.

3. Haga doble clic en elventanas-carpeta. Suele estar en el medio de esta ventana.

4. Desplácese hacia abajo y seleccione eltemperatura-carpeta. Puedes encontrarlo en la parte inferior de la ventana.

5. Retire la protección de lectura detemperatura-carpeta. Haces esto de la siguiente manera:

6. Abre eltemperatura carpeta. Haga doble clic en la carpeta para hacer esto.

7. Seleccionar todos los archivos en la carpeta. Haga clic de nuevo Organizar y luego en Seleccionar todo, o presione las teclas al mismo tiempo control y a.

8. Eliminar los archivos. Presiona el botón del, o haga clic en Organizar y luego en retirar en el menú desplegable. Mueve el contenido de la temperatura-carpeta a la papelera.
Debes vaciar la Papelera para eliminar estos archivos de tu computadora de forma permanente.
Parte 4 de 4: eliminar archivos temporales de Internet Explorer

1. Inicio abierto
. Haga clic en el logotipo de Windows en la parte inferior izquierda de la pantalla.
2. Haga clic en el campo de texto. Este es el campo de búsqueda en la parte inferior de la ventana Inicio.

3. escribe opciones de Internet. Busca en su computadora el programa Opciones de Internet.

4. haga clic enOpciones de Internet. Es el ícono del globo terráqueo en la parte superior de la ventana de Inicio.

5. Haz click en esoGeneral-pestaña. Esta opción se encuentra en la esquina superior izquierda de la ventana Opciones de Internet.

6. haga clic enAjustes. Lo encontrarás en la esquina inferior derecha de la sección "Historial de Internet" de la ventana.

7. haga clic enArchivos de vista. Esta opción está en la parte inferior derecha de la ventana.

8. Seleccione los archivos. Haga clic de nuevo Organizar y luego en Seleccionar todo, o presione las teclas al mismo tiempo control y a.

9. Eliminar los archivos. Presiona el botón del, o haga clic en Organizar y luego en retirar en el menú desplegable. Esto moverá el contenido de la carpeta de caché de Internet a la Papelera
Debes vaciar la Papelera para eliminar estos archivos de tu computadora de forma permanente.
Consejos
- Es una buena idea eliminar los archivos temporales de su computadora cada mes para evitar que ocupen demasiado espacio.
Advertencias
- La función `Limpiar archivos temporales` de Opciones de Internet o Liberador de espacio en disco no eliminará ninguno de los archivos temporales en estas carpetas.
Artículos sobre el tema. "Eliminar archivos temporales de windows 7"
Оцените, пожалуйста статью
Similar
Popular