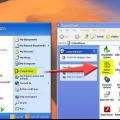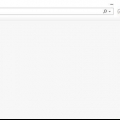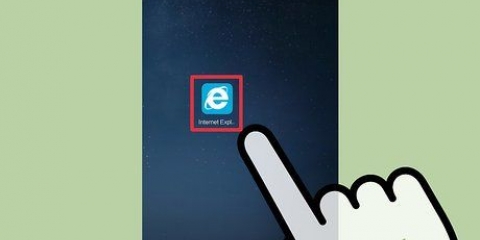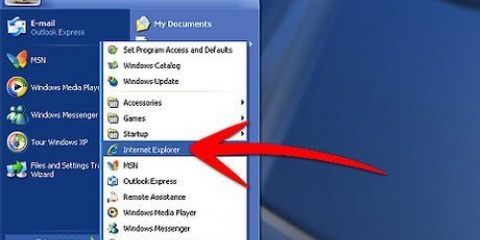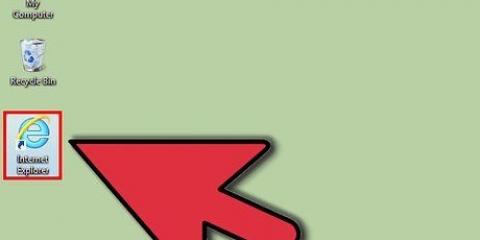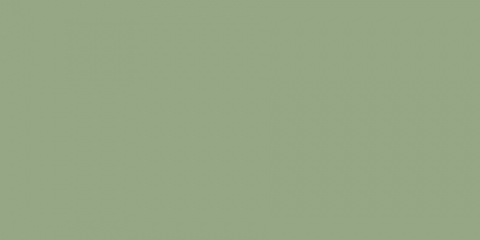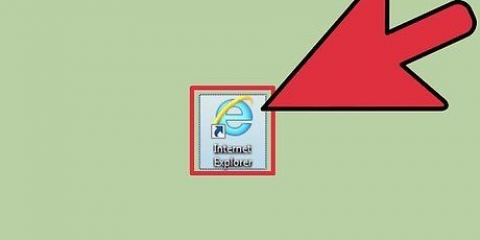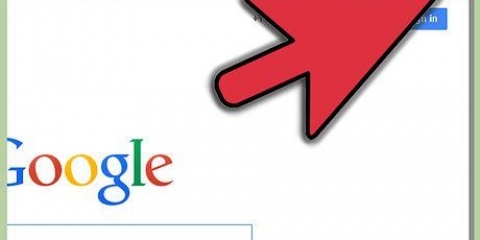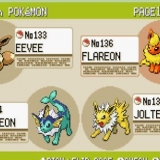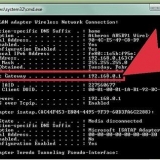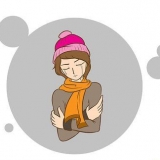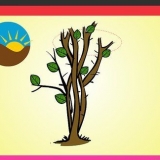Escoger "actualizacion de Windows." En la vista de categoría, primero haga clic en "Sistema y seguridad" y luego en "actualizacion de Windows." 
clic en el enlace "x actualizaciones opcionales están disponibles."
Haga clic derecho en "explorador de Internet 11." Escoger "Ocultar actualización."



5. Ocultar la actualización. Si no desea que Windows le vuelva a preguntar más tarde si desea instalar Internet Explorer 11, puede ocultar la actualización en Windows Update para que se ignore. Abrir panel de control. Puede abrir el Panel de control desde el menú de inicio.
Escoger "actualizacion de Windows." En la vista de categoría, primero haga clic en "Sistema y seguridad" y luego en "actualizacion de Windows."
clic en el enlace "x actualizaciones opcionales están disponibles."
Haga clic derecho en "explorador de Internet 11." Escoger "Ocultar actualización."
Eliminar internet explorer 11 de windows 7
Internet Explorer 11 es la última versión del navegador web de Microsoft, pero no todo el mundo lo encuentra un programa agradable para trabajar. Si prefiere una versión anterior o si Internet Explorer 11 no funciona correctamente, puede volver a su versión original desinstalando las actualizaciones de Internet Explorer. Puede hacerlo a través del Panel de control o usando el símbolo del sistema.
Pasos
Método 1 de 2: usar el panel de control

1. Abrir panel de control. Puede abrir el Panel de control desde el menú de inicio.

2. Abrir la lista de programas instalados. En la vista de categoría, haga clic en "Desinstalar un programa" y en la vista clásica de iconos, elija "Programas y características." Ahora se abrirá una lista de todos los programas instalados en su computadora.

3. Abra la lista de actualizaciones instaladas para Windows. clic en el enlace "Ver actualizaciones instaladas" en el lado izquierdo de la pantalla. Ahora se abrirá una lista de todas las actualizaciones instaladas para Windows. Dado que Internet Explorer es parte de Windows, todas las actualizaciones se mostrarán en esta lista.

4. Encuentra Internet Explorer 11 en la lista. Puede desplazarse hacia abajo en la lista hasta que encuentre el programa o "explorador de Internet" escriba en el cuadro de búsqueda en la esquina superior derecha de la ventana.

5. Quitar Internet Explorer 11. Seleccione Internet Explorer 11 de la lista y haga clic en el botón "retirar" o haga clic derecho en el nombre del programa y seleccione "retirar."
Haga clic en Sí para confirmar la eliminación de la actualización. La función Control de cuentas de usuario puede pedirle confirmación nuevamente.


6. Espere a que se complete el proceso de desinstalación. La desinstalación de Internet Explorer 11 puede tardar unos minutos. Cuando se desinstale el programa, haga clic en Reiniciar ahora para reiniciar su computadora y completar el proceso.
Internet Explorer volverá a la versión que instaló anteriormente. Puede ser Internet Explorer 10, 9 u 8.

7. Ocultar la actualización. Si no desea que Windows le vuelva a preguntar más tarde si desea instalar Internet Explorer 11, puede ocultar la actualización en Windows Update para que se ignore.Abrir panel de control. Puede abrir el Panel de control desde el menú de inicio.




8. Instalar otra versión de Internet Explorer. Si ha vuelto a una versión anterior de Internet Explorer, puede actualizar a cualquier versión posterior si lo desea. Por ejemplo, si ha vuelto a Internet Explorer 8 al desinstalar Internet Explorer 11, puede instalar manualmente Internet Explorer 9 o 10.
Método 2 de 2: usar el símbolo del sistema

1. Abra el símbolo del sistema con derechos de administrador. Puede hacer esto haciendo clic en el menú de inicio, luego eligiendo "Todos los programas," entonces "accesorios de escritorio" para seleccionar, haga clic derecho "Símbolo del sistema" haciendo clic y finalmente para "Ejecutar como administrador" elegir.

2. Copie y pegue el siguiente comando. Este comando desinstalará las actualizaciones de Internet Explorer:
FORFILES /P %WINDIR%servicioPaquetes /M Microsoft-Windows-InternetExplorer-*11.*.mamá /c "cmd /c echo Desinstalando paquete @fname && start /w pkgmgr /up:@fname /norestart"
Pegue el comando anterior en el símbolo del sistema y presione ↵ Entrar
3. Aceptar los mensajes de error. Probablemente recibirá varios mensajes de error después de ejecutar este comando. Cierre cualquier mensaje de error que aparezca en su pantalla haciendo clic en Aceptar.

4. Reinicia tu computadora. Cuando regresa al símbolo del sistema, el proceso de desinstalación está casi completo. Deberá reiniciar su computadora para completar el proceso.




6. Instalar otra versión de Internet Explorer. Si ha vuelto a una versión anterior de Internet Explorer, puede actualizar a cualquier versión posterior si lo desea. Por ejemplo, si ha vuelto a Internet Explorer 8 al desinstalar Internet Explorer 11, puede instalar manualmente Internet Explorer 9 o 10.
Artículos sobre el tema. "Eliminar internet explorer 11 de windows 7"
Оцените, пожалуйста статью
Similar
Popular