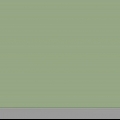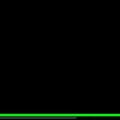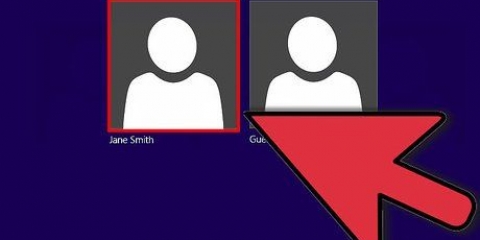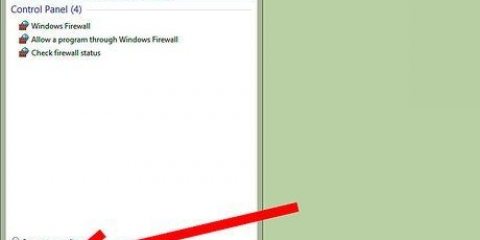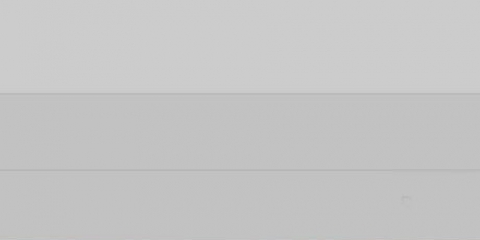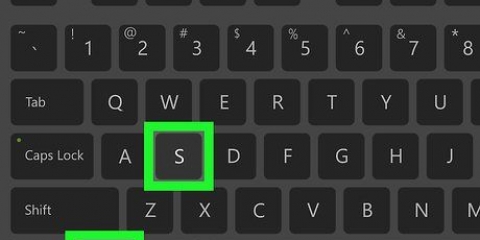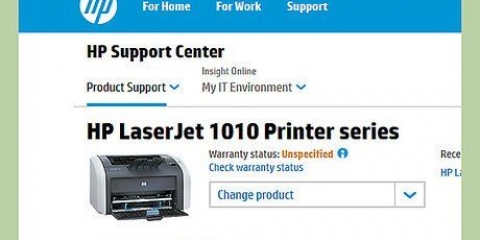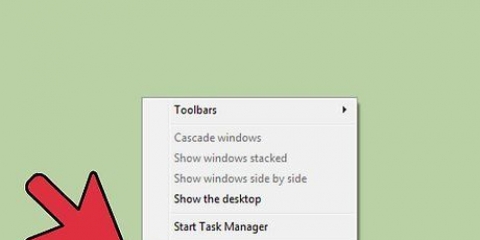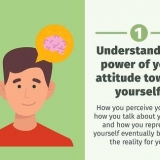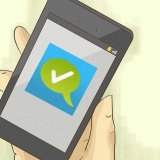Haga clic derecho en el Explorador de Windows y seleccione `Finalizar tarea`. Esto cierra inmediatamente el Explorador de Windows. Haga clic en `Archivo` y seleccione `Ejecutar nueva tarea`. Esto abrirá la ventana Ejecutar. escribe explorar y presiona ↵ Entrar. Esto reiniciará el Explorador de Windows.
Recarga windows explorer sin reiniciar la pc
El Explorador de Windows, también conocido como "shell", es la interfaz que usa para administrar Windows. El Explorador de Windows es lo que muestra su escritorio, los iconos, la barra de tareas y el menú Inicio. A veces puede ocurrir que el Explorador de Windows deje de responder (correctamente) o se bloquee, o que tengas que reiniciarlo después de instalar un programa. por ti reinicia tu computadora Explorer también se reiniciará, pero existe un método más rápido y eficiente en el que se reinicia el proceso.
Pasos
Método 1 de 2: Windows 7, Vista y XP

1. imprenta .control+⇧Cambio+Esc. Esto abrirá el Administrador de tareas.

2. Haz click en eso .Procesos-pestaña. Esto mostrará una lista de todos los procesos actuales que se ejecutan en su computadora.

3. Haga clic en el encabezado `Nombre de la imagen` de la columna para ordenar los procesos alfabéticamente. Esto los hace más fáciles de explorador.exe encontrar.

4. Seleccione .explorador.exefuera de la lista. Este es más fácil de encontrar cuando la lista está en orden alfabético.

5. presiona el botón .Proceso finalizado. Confirma que quieres finalizar el proceso. El Explorador de Windows se cerrará y el escritorio desaparecerá, y todas las ventanas abiertas del Explorador se cerrarán.

6. Haga clic en `Archivo` y seleccione `Nueva tarea (Ejecutar...)`. Esto abrirá la ventana Ejecutar.

7. escribe .exploradory presiona↵ Entrar. La interfaz del Explorador de Windows se reiniciará. Su barra de tareas reaparecerá, junto con el escritorio y los iconos. Se vuelven a abrir todas las ventanas del Explorador abiertas anteriormente.
Método 2 de 2:Windows 8 y 10

1. Abrir Administrador de tareas. imprenta .control+⇧Cambio+Esc. Esto abrirá el Administrador de tareas.

2. Haga clic en `Más detalles` en la parte inferior de la ventana. Esto cambia la vista para que pueda ver todos los procesos en ejecución.

3. Desplácese hacia abajo hasta la sección `Procesos de Windows`. Esta sección se puede encontrar en la parte inferior de la lista.

4. Ubique y seleccione la entrada "Explorador de Windows". El icono es el del Explorador de Windows.

5. Realice un reinicio rápido del Explorador de Windows presionando .Reiniciar hacer click. Al seleccionar el Explorador de Windows, el botón Finalizar tarea cambiará al botón Reiniciar. Al hacer clic aquí, el Explorador de Windows se cerrará y se reiniciará en un solo paso.

6. Cierre y reinicie el Explorador de Windows manualmente. Si prefiere reiniciar el Explorador de Windows usted mismo, aún puede hacerlo de la misma manera que en versiones anteriores de Windows:
Consejos
- En Windows 8 y 10, puede control+⇧ Mantenga presionada la tecla Mayús y haga clic derecho en la barra de tareas para la opción `Salir del Explorador`. Esto cierra rápidamente el Explorador de archivos sin abrir el Administrador de tareas.
- Cuando el Explorador de Windows está cerrado, no puede usar métodos abreviados de teclado con el ⊞ Tecla de ganar.
Artículos sobre el tema. "Recarga windows explorer sin reiniciar la pc"
Оцените, пожалуйста статью
Similar
Popular