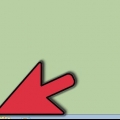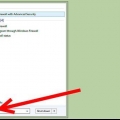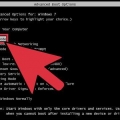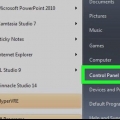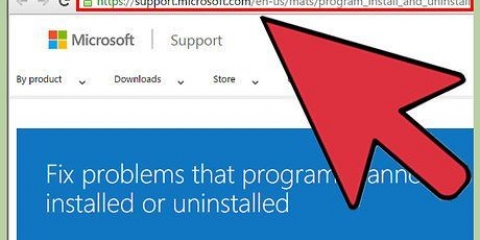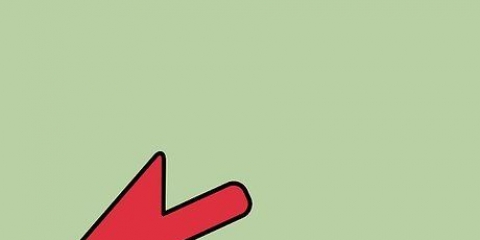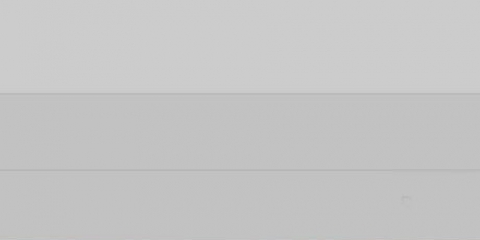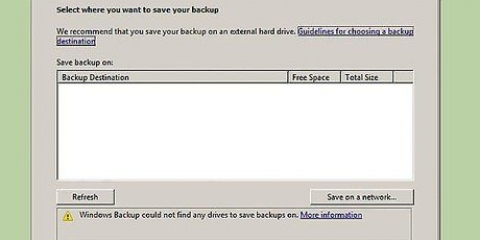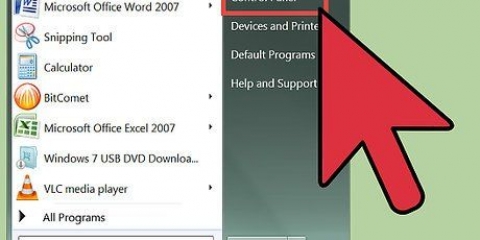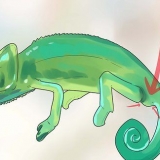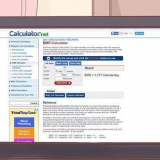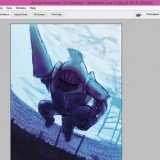Si no tiene un botón de Inicio, probablemente esté usando Windows 8 en lugar de Windows 8.1. En ese caso, presione la tecla Windows + X para abrir el menú y seleccione "Programas y características". Consulte las instrucciones para obtener instrucciones sobre cómo actualizar a Windows 8 de forma gratuita.1 o Windows 10. Si tiene una pantalla táctil, deslice la pantalla desde la derecha para abrir la barra Accesos. Seleccione "Ajustes" y luego "Panel de control". Entonces escoge "Desinstalar un programa" o "Programas y características" desde la ventana del Panel de Control.














Desinstalar un programa en windows 8
Contenido
La desinstalación de programas en Windows 8 en muchos casos se asemeja a la forma en que se hacía en versiones anteriores de Windows, pero el procedimiento se ha vuelto un poco más confuso porque falta el menú Inicio tradicional. Windows 8 también presenta aplicaciones que se pueden descargar desde la tienda de Windows. Estas aplicaciones no aparecen en la lista de Programas del Panel de control anterior y deben desinstalarse usando el nuevo sistema de menús de Windows 8.
Pasos
Método 1 de 3: Desinstalar software de escritorio

1. Iniciar sesión como administrador (administrator). Para instalar un programa necesita acceso de administrador, o necesitará la contraseña de administrador.
- Consulte las instrucciones para obtener instrucciones sobre cómo omitir la contraseña de administrador. Esto solo funciona si la cuenta de administrador es una cuenta local. Si es una cuenta de Microsoft, no hay forma de omitir la contraseña de administrador.

2. Haga clic derecho en Inicio en la esquina inferior izquierda de la pantalla y seleccione "Programas y características". Después de esto, verá una lista de programas instalados. Si desea eliminar las aplicaciones que instaló de la Tienda Windows, consulte los otros artículos sobre este tema en wikiHow.

3. Encuentra el programa que deseas eliminar. La lista de programas puede tardar un poco en cargarse por completo, especialmente si ha instalado una gran cantidad de software o está utilizando una computadora más lenta. Puede descargar los programas instalados o.a. ordenar por nombre, editor, fecha de instalación y tamaño.

4. Seleccione el programa que desea eliminar y haga clic en.retirar o Eliminar Cambiar. Este botón aparecerá en la parte superior de la lista, si ha seleccionado uno de los programas.

5. Siga las instrucciones para desinstalar el programa. Cada programa tiene su propio procedimiento para eliminarlo. Asegúrese de leer todas las notificaciones detenidamente, ya que algunos de los programas más maliciosos intentan colar ciertas cosas con la esperanza de que no lea lo que sucede.

6. Si no puede eliminar nada, use un desinstalador de software. A veces, algo sale mal con el software y no es posible eliminar el software correctamente. Los programas maliciosos también pueden dificultar el proceso de desinstalación. Si tiene problemas para eliminar un programa de la lista en Programas y características, pruebe con un software personalizado (desinstalador) como Revo Uninstaller.
Consulte el tutorial para obtener instrucciones sobre cómo usar la versión gratuita de Revo para eliminar programas persistentes.
Método 2 de 3: Desinstalar aplicaciones en Windows 8

1. Encantos abiertos. La forma más fácil de obtener una descripción general de todas las aplicaciones instaladas y eliminar rápidamente las que no desea es usar el menú Accesos. Puede acceder al menú Accesos deslizando el dedo de derecha a izquierda en la pantalla o moviendo el mouse hacia la esquina superior derecha de la pantalla.
- También es posible desinstalar aplicaciones manteniendo presionado o haciendo clic con el botón derecho en sus íconos cuando esté en la ventana de Inicio, después de lo cual "retirar" Seleccione.

2. haga clic en "Ajustes" y luego en "Cambiar los ajustes del PC". Esto abrirá una nueva ventana.

3. Seleccione "Búsqueda y aplicaciones" y luego haga clic "Tamaño de las aplicaciones". Esto mostrará una lista de todas las aplicaciones que ha instalado desde la tienda de Windows. Incluso puedes desinstalar aplicaciones que venían preinstaladas como Música o Viajes.

4. Haga clic en una aplicación de la lista para ver el botón .retirar mostrar.

5. presiona el botón .retirar y confirma que quieres eliminar la aplicación La aplicación se eliminará inmediatamente.
Esto eliminará todos los datos que la aplicación haya guardado, así que asegúrese de hacer una copia de seguridad de todos los datos importantes.
Método 3 de 3: usar el símbolo del sistema

1. Abrir símbolo del sistema. Si prefiere usar el Símbolo del sistema para realizar tareas, o si su computadora dejó de funcionar correctamente y solo tiene acceso al Modo seguro, puede usar el Símbolo del sistema para eliminar completamente el software de escritorio.
- Si está en Windows, presione la tecla de Windows + X y seleccione "Símbolo del sistema (administrador)".
- Si Windows no funciona correctamente, inicie desde el menú Opciones de inicio avanzadas y seleccione "Símbolo del sistema" a través del menú "Arreglar el problema" → "Opciones avanzadas".

2. escribe .wmicy presione Entrar. Esto iniciará la utilidad que le permite administrar sus programas.

3. escribe .producto obtener nombrey presione Entrar. Esto le mostrará una lista de sus programas instalados. La lista puede tardar un poco en cargarse si tiene muchos programas instalados.
Si la lista es mucho más larga de lo que cabe en la pantalla, puede desplazarse para ver todas las entradas.

4. Preste mucha atención al nombre del programa que desea eliminar. Tendrás que escribirlo exactamente, incluidas las mayúsculas.

5. escribe .producto donde nombre="Nombre del programa" llamar a desinstalary presione Entrar. Recibirá un mensaje pidiéndole que confirme que desea desinstalar el programa. escribe y y presione Entrar para confirmar.

6. Encuentra la notificación .Ejecución del método completada. Esto indica que el programa se ha desinstalado con éxito.
Consejos
Si su navegador ha sido secuestrado por malware y no puede deshacerse de él desinstalando el programa, busque instrucciones detalladas sobre cómo eliminar el malware por completo.
Artículos sobre el tema. "Desinstalar un programa en windows 8"
Оцените, пожалуйста статью
Similar
Popular