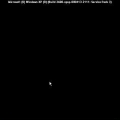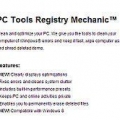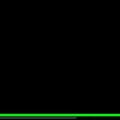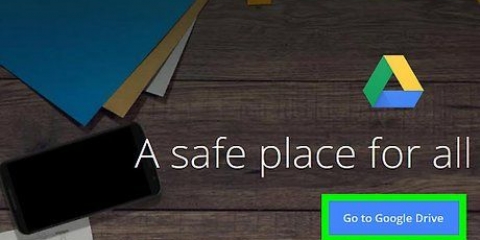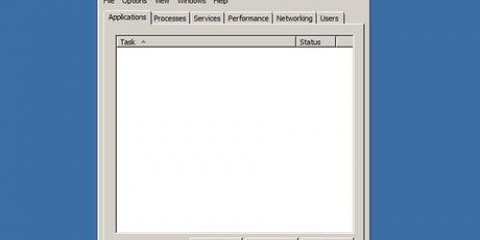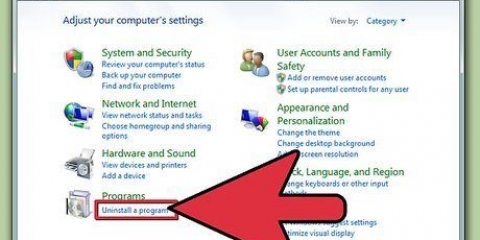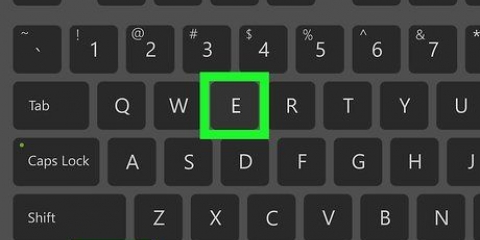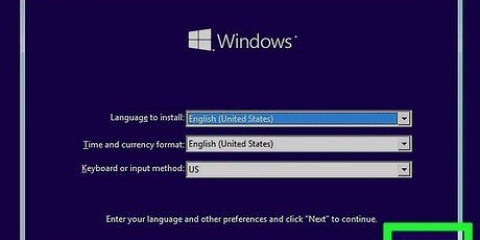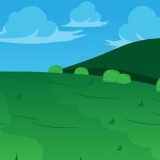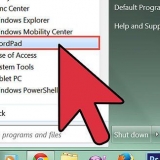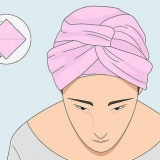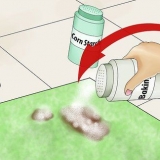ventanas 8 ubuntu linux ventanas 7 Menta de Linux



















Elimina windows 7 de tu computadora
Contenido
Tu ordenador necesita un sistema operativo para funcionar. Si desea continuar usando la máquina, pero no trabajar con Windows 7, deberá instalar un sistema operativo diferente. Si tiene varios sistemas operativos en su computadora, deberá volver a configurar el administrador de arranque para que su computadora arranque correctamente.
Pasos
Método 1 de 2: Reemplazar Windows 7

1. Haga una copia de seguridad de los datos que desea conservar. Al desinstalar Windows 7, perderá todos sus datos que están en la misma unidad. Asegúrese de hacer una copia de seguridad de los archivos importantes para que pueda restaurarlos después de instalar el nuevo sistema operativo.
2. Inserte el disco de instalación del sistema operativo de reemplazo. Tenga a mano la clave del producto, ya que la necesitará durante la instalación.

3. Reinicia tu computadora.

4. Presione la tecla de configuración del BIOS en rápida sucesión. La tecla que es depende del sistema, pero por lo general es F2, F10 o borrar.

5. Abre el menú de arranque. Este menú le permite cambiar el orden de inicio de sus dispositivos instalados. Cambie el orden para que su unidad óptica arranque primero. De esta manera puedes arrancar desde el disco de instalación.

6. Reinicie su computadora nuevamente después de restablecer su orden de arranque. Ahora recibirá el mensaje para iniciar desde el disco de instalación instalado.

7. Siga las instrucciones para instalar el sistema operativo sobre su instalación existente de Windows 7. Este procedimiento varía según el sistema operativo que instales:
Método 2 de 2: eliminar Windows 7 de un entorno de arranque múltiple

1. Inicie el sistema operativo que desea conservar. Si desea eliminar Windows 7 de un entorno de arranque múltiple, deberá asegurarse de que el administrador de arranque esté copiado y configurado para arrancar desde el sistema operativo restante. Por lo general, esto solo es necesario si Windows 7 es el primer sistema operativo instalado en la computadora.

2. Descargar EasyBCD. Este es un asistente de configuración para el administrador de arranque, que le permite personalizar el administrador de arranque mientras desinstala Windows 7. Se puede descargar una versión gratuita desde neointeligente.net/EasyBCD/#comparación.

3. Haga clic en el menú Inicio y seleccione "Llevar a cabo". También puede presionar la tecla de Windows + R.

4. escribe"administración de disco.msc" y presionaIngresar. Esto abrirá la ventana Administración de discos.

5. Encuentre el volumen con el estado "Sistema". Puede expandir la columna Estado si no se muestra lo suficiente. El volumen con el "Sistema"-el estado es el volumen con el gestor de arranque. Si el volumen de Windows 7 está marcado con "Sistema", luego sigue leyendo hasta el siguiente paso. Si el volumen del otro sistema operativo está marcado como "Sistema", luego omita este paso y continúe con el siguiente (Paso 10).

6. Iniciar EasyBCD.

7. haga clic en "Copia de seguridad/reparación de BCD".

8. Seleccione la opción "Cambiar unidad de arranque" y haga clic "Realizar una acción".

9. Asegúrese de que el menú desplegable "C:" menciones y haga clic en "OK".

10. Volver a la ventana Administración de discos. Ahora que se ha copiado el gestor de arranque, puede iniciar con seguridad el proceso de desinstalación.

11. Haga clic derecho en el volumen con Windows 7 y seleccione "Eliminar volumen". Se le pedirá que confirme que desea eliminar el volumen.

12. Haga clic con el botón derecho en el volumen eliminado y seleccione "Eliminar partición".

13. Haga clic derecho en el volumen a la izquierda del nuevo espacio libre. Seleccione "Expandir volumen" y agregue el espacio libre recién creado.

14. Abra EasyBCD si aún no lo ha hecho. Deberá volver a configurar el administrador de inicio para que se inicie correctamente en el sistema operativo restante.

15. presiona el botón "Editar menú de inicio".

dieciséis. Seleccione Windows 7 de la lista y haga clic en "Eliminar".

17. haga clic en "Copia de seguridad/reparación de BCD".

18. Seleccione "Restablecer configuración de BCD" y haga clic "Realizar una acción".

19. haga clic en "Agregar nueva entrada" y seleccione su sistema operativo actual en el menú Tipo.

20. Asegúrese de que el menú desplegable Unidad esté configurado enC: y haga clic "Añadir entrada". Su sistema ahora se iniciará correctamente en el sistema operativo presente.
Repita para cualquier otro sistema operativo que haya instalado.
Artículos sobre el tema. "Elimina windows 7 de tu computadora"
Оцените, пожалуйста статью
Similar
Popular