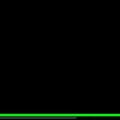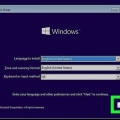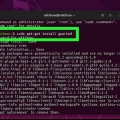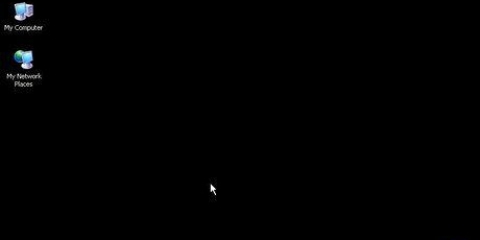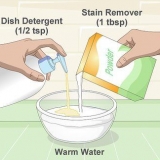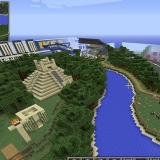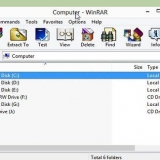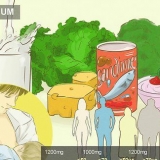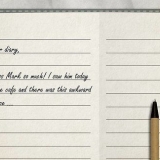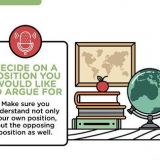escribe información del sistema. haga clic en Información del sistema en la parte superior del menú. Puede encontrar el nombre del procesador a la derecha del encabezado "Procesador". Desplácese hacia abajo y mire el número a la derecha del encabezado "Memoria física instalada (RAM)".



unidad USB – Busque una unidad flash que pueda manejar al menos 16 gigabytes. Disco duro vacío – Asegúrese de tener un disco duro externo (usb) con al menos 100 gigabytes de espacio en disco (aquí es donde almacena su software Mac OS, así que cuanto más grande mejor). adaptador USB-C – Si está ejecutando una Mac sin puertos USB tradicionales, tiene un USB-C a USB-3.0 adaptador necesario. 





Nombre — Ingrese su nombre para la cuenta. contraseña — Ingrese una contraseña como inicio de sesión. Confirmar contraseña — Repita la contraseña que ingresó arriba. Fecha de nacimiento — Indique el mes, día y año de su nacimiento. Ubicación — Introduce el nombre de tu país.








Haga doble clic de nuevo en el Descargas-pestaña. haga clic en Multibestia - High Sierra 10.2.0 haga clic en Descargar ahora en la esquina superior derecha de la página. 




























UEFA - Haga clic en Modo de arranque UEFI y luego en Continuar. BIOS - Haga clic en Modo de arranque heredado y luego en Subirse.























Formato — Haga clic en el menú desplegable, luego haga clic en Mac OS X Extended (registrado) Esquema — Haga clic en el menú desplegable, luego haga clic en Mapa de particiones GUID

















Por ejemplo, para instalar los controladores para una tarjeta NVIDIA, marque tanto `NVIDIA Web Drivers Boot Flag` como `NVIDIA Graphics Fixup`. Deje las opciones de `Inyectar` vacías.




haga clic en instalar en la esquina inferior derecha. haga clic en Estar de acuerdo cuando esto se indica. Ingrese la contraseña de su Mac cuando se le solicite. haga clic en Ayudante de instalación
Instalación de mac os high sierra en una computadora con windows
Contenido
- Pasos
- Parte 1 de 8: preparación de la instalación
- Parte 2 de 8: Descarga Unibeast
- Parte 3 de 8: Descarga del archivo de instalación de Mac OS High Sierra
- Parte 4 de 8: formatear tu unidad USB
- Parte 5 de 8: crear el archivo de instalación de Unibeast
- Parte 6 de 8: cambiar el orden de inicio de Windows
- Parte 7 de 8: Instalar MacOS en tu PC
- Parte 8 de 8: Habilitación de conductores con Multibeast
- Consejos
- Advertencias
Este tutorial le mostrará cómo ejecutar Mac OS High Sierra en su computadora con Windows. Para hacer esto necesitas descargar la aplicación Unibeast. También necesitará acceso a una Mac, una computadora con Windows compatible y un disco duro en blanco.
Pasos
Parte 1 de 8: preparación de la instalación

1. Consulta las especificaciones de tu ordenador. Su computadora con Windows necesita un procesador Intel i5 o i7 para ejecutar Mac OS High Sierra, así como un mínimo de dos gigabytes de RAM. Compruebe estas especificaciones:
. - Inicio abierto

2. Verifique el tipo de BIOS de su computadora. Junto al encabezado `Modo BIOS` en el menú Información del sistema, busque `UEFI` o `BIOS`. Recuerda esta información para más adelante.
Ahora puede cerrar Información del sistema.

3. Determina qué tipo de computadora tienes. Hay dos tipos de computadoras: 32 bits y 64 bits. Su computadora debe admitir operaciones de 64 bits para admitir macOS.

4. Asegúrate de tener acceso a una Mac reciente. La Mac debe poder descargar Mac OS High Sierra.
Si no puede ejecutar Mac OS High Sierra, busque una Mac que pueda manejarlo.

5. Reúna el equipo necesario. Para instalar Mac OS High Sierra en su computadora con Windows, necesita el siguiente hardware:
Parte 2 de 8: Descarga Unibeast

1. En una Mac, vaya al sitio de descarga de Unibeast. Ir https://www.tonymacx86.es/. Asegúrese de hacer esto en una Mac o descargará la aplicación incorrecta a su computadora con Windows y la moverá a una Mac.

2. haga clic enInicie sesión o regístrese. Puedes encontrar esto en la parte superior derecha de la página. Aparecerá un menú en la parte superior de la página.

3. ingrese su dirección de correo electrónico. Haz esto en el campo `Dirección de correo electrónico`. Asegúrate de que sea una dirección de correo electrónico de fácil acceso; deberás iniciar sesión y confirmar la dirección de correo electrónico más tarde.

4. Marque la casilla `No, pero ahora una cuenta`. Puedes encontrar esto en la parte inferior del menú.

5. haga clic enRegistrarse. Se abrirá la página `Crear cuenta`.

6. Complete los detalles requeridos. Rellene los siguientes campos:

7. Marque la casilla `Acepto los términos`. Puedes encontrar esto en la parte inferior de la página.

8. haga clic enRegistrarse. Puede encontrar este botón en la parte inferior de la página. Ahora se creará su cuenta y recibirá una confirmación en la dirección de correo electrónico especificada.

9. Ir a la bandeja de entrada de su correo electrónico. Vaya a la dirección de correo electrónico que proporcionó para su cuenta. Es posible que deba iniciar sesión con su dirección de correo electrónico y contraseña para acceder a su buzón.

10. Abra el correo electrónico de confirmación. Haga clic en el correo electrónico de `tonymacx86.com` para abrirlo.

11. Haga clic en el enlace de confirmación. Haga clic en el enlace debajo del texto `Confirmar cuenta` en el medio del correo electrónico. Se abrirá el sitio de descarga de Unibeast.

12. Haga doble clic en elDescargas-pestaña. Está en el lado derecho de la fila de pestañas en la parte superior de la página. La página de Descargas debería abrirse .
Si ve un menú desplegable, vuelva a hacer clic en Descargas-pestaña.

13. Desplácese hacia abajo y haga clicunibeast. Asegúrese de hacer clic en la versión de Unibeast con el número más alto.
Por ejemplo, la versión actual de Unibeast (mayo de 2018) es 8.3.2.

14. haga clic enDescargar ahora. Puede encontrar esta opción en la parte superior derecha de la página. Esto descargará Unibeast a tu Mac.

15. Descargar Multibeast. Este programa, que se encuentra en el mismo sitio que Unibeast, le permite instalar controladores para cosas como sonido e Internet:
Parte 3 de 8: Descarga del archivo de instalación de Mac OS High Sierra

1. Abre la tienda de aplicaciones
. En su Mac, haga clic en el ícono de App Store en su Dock: es azul con una `A` blanca en él.
2. Haga clic en la barra de búsqueda. Puedes encontrarlo en la esquina superior derecha de la App Store.

3. Buscar Sierra Alta. escribe sierra alta en la barra de búsqueda y presiona ⏎ Volver.

4. haga clic enDescargar. Esta opción se encuentra a la derecha del icono de High Sierra. El instalador se descargará en tu Mac.

5. Espere a que se abra la ventana de instalación. Si esto sucedió, debe cerrarlo de inmediato.

6. imprenta⌘ Comando+q cuando se abre la ventana. Esto cierra la ventana de instalación.

7. Abierto
descubridor. Haz clic en el ícono azul con forma de cara en el Dock de tu Mac.
8. Haga clic en el mapaProgramas. Lo encontrarás a la izquierda de la ventana del Finder.

9. Asegúrese de que el instalador esté presente. El instalador se llama "Instalar macOS High Sierra" o algo similar y es un icono con la imagen de una montaña. ¿Está el instalador presente en la carpeta? Programas, entonces puedes continuar.
Si el instalador no está allí, intente descargar High Sierra nuevamente.
Parte 4 de 8: formatear tu unidad USB

1. Conecte su unidad USB a su Mac. Esta es la unidad flash de 16 gigabytes como mínimo que usará para instalar Mac OS High Sierra en su computadora.
- Si su Mac no tiene puertos USB tradicionales, use un USB-C a USB-3.0 adaptador.

2. Foco abierto
. Haga clic en el icono de la lupa en la esquina superior derecha de la pantalla. Se abrirá una barra de búsqueda.
3. escribe ayuda de disco en Spotlight. Esto buscará la Utilidad de Discos en tu Mac.

4. haga clic enUtilidad de disco. Puede encontrarlo en la barra de búsqueda de Spotlight. Esto abrirá la Utilidad de disco.

5. Seleccione su unidad USB. Haga clic en el nombre de la unidad USB en la esquina superior izquierda de la ventana.

6. Clickea en elLimpiar-pestaña. Encontrarás esta opción en la parte superior de la ventana. Aparecerá una ventana emergente.

7. Haga clic en el menú desplegable `Formato`. Está en el medio de la ventana emergente. Al hacer clic en esto, aparecerá un menú desplegable.

8. haga clic enOS X extendido (registrado). Esto creará un sistema de archivos en su unidad flash similar al de la Mac.

9. Haga clic en el menú desplegable `Programar`. Puede encontrar esto en el menú `Formato`.

10. haga clic enMapa de particiones GUID. Esta opción está en el menú `Formato`.

11. haga clic enLimpiar. Formatea la unidad flash de acuerdo con el sistema de archivos de Mac.

12. haga clic enTerminado cuando esto se indica. Ahora puede proceder a crear un disco de instalación.
Parte 5 de 8: crear el archivo de instalación de Unibeast

1. Abra la carpeta Unibeast. Haga doble clic en la carpeta Unibeast para extraerla y abrirla.

2. Unibestia abierta. Haga doble clic en el archivo Unibeast PKG para abrirlo.

3. haga clic enAbierto cuando esto se indica. Esto abrirá la ventana de configuración de Unibeast.
Si la Mac ejecuta macOS Sierra o posterior, debe confirmar la instalación de Unibeast antes de continuar.

4. Haga clic cuatro veces enSubirse. Encontrará esta opción en la parte inferior derecha de las primeras cuatro páginas de la ventana de configuración de Unibeast.

5. haga clic enEstar de acuerdo cuando esto se indica. Encontrarás esta opción en la parte superior de la ventana.

6. Seleccione su unidad USB y luego haga clic enSubirse. Haga clic en el nombre de la unidad USB para seleccionarlo.

7. Seleccionesierra alta y luego haga clic en Continuar. ya ves si esta bien sierra alta en medio de la pagina.

8. Seleccione un tipo de placa base. Dependiendo de la placa base de su computadora con Windows (tipo UEFI o BIOS), su elección puede variar:

9. Seleccione una tarjeta gráfica si es necesario, luego toqueSubirse. Marque la casilla junto a Inyectar [nombre de la tarjeta] para la configuración de su tarjeta gráfica preferida.
Si su tarjeta gráfica es compatible con Mac OS High Sierra de forma predeterminada, omita este paso.

10. haga clic enSubirse. Encontrarás esta opción en la parte inferior derecha de la página. Luego se le pedirá la contraseña de su Mac.

11. Introduce la contraseña de tu Mac. Escriba la contraseña que usa para iniciar sesión en su Mac.

12. haga clic enOK. Ahora Unibeast se instalará en la unidad USB. Una vez que se completa la instalación, su unidad USB está lista para instalar Mac OS High Sierra en su PC. Cambie el orden de arranque de su computadora con Windows a medida que se completa la instalación de Unibeast.
Parte 6 de 8: cambiar el orden de inicio de Windows

1. Desconecte los dispositivos USB de su computadora con Windows. Asegúrate de no tener ninguna unidad USB conectada.

2. Cambie la configuración de BIOS o UEFI de su computadora. Este proceso varía de una computadora a otra, pero generalmente tendrá que reiniciar su computadora y presionar una tecla varias veces (p., del), inmediatamente después de encender la computadora.

3. Busque la sección "Orden de arranque". Esta sección normalmente se encuentra en la página principal del BIOS, pero es posible que deba usar las teclas de flecha para acceder a la pestaña "Arranque" o "Avanzado".
La sección `Orden de arranque` varía según el BIOS. Si no puede encontrar la página de orden de inicio de su BIOS, consulte el manual de su placa base o busque el modelo de su computadora en línea para obtener las instrucciones adecuadas para su BIOS específico.

4. SeleccioneDispositivos extraíbles. Utilice las teclas de flecha para Dispositivos extraíbles para seleccionar.
En algunos sistemas BIOS, esta sección puede llamarse Dispositivos USB o algo similar (por ejemplo., Periféricos).

5. Mueva su ubicación seleccionada a la parte superior de la lista. Por lo general, tienes que +-presione la tecla con la ubicación de inicio que necesita seleccionar hasta que esté en la parte superior del orden de inicio.
Puede verificar qué tecla usar para la navegación y la selección en la leyenda que generalmente se encuentra a la derecha o en la parte inferior de la página del BIOS.

6. Guarde su configuración y salga del BIOS. Averigüe qué tecla presionar para guardar y salir del BIOS desde la leyenda en el lado derecho de la pantalla y presiónela. El orden de inicio de su computadora con Windows ahora se ha cambiado para seleccionar la instalación USB como el punto de inicio, siempre que la unidad flash esté conectada.
Es posible que deba presionar otra tecla para confirmar esta elección.
Parte 7 de 8: Instalar MacOS en tu PC

1. Ponga Multibeast en la unidad USB. Abra la carpeta de la unidad USB y arrastre el archivo Multibeast a la carpeta. Necesitará Multibeast nuevamente más tarde, así que guárdelo en la unidad flash para un uso fácil.

2. Retire la unidad USB Unibeast de la Mac. Abre Finder y luego haz clic en él Expulsar-icono a la derecha del nombre de la unidad USB, en la parte superior izquierda de la ventana del Finder. Después de eso, puede quitar la unidad USB.
Antes de hacer esto, asegúrese de que la instalación de Unibeast esté completa.

3. Apague su computadora con Windows. Mantenga presionado el botón de encendido en su computadora con Windows hasta que su computadora se apague por completo. Esto generalmente ocurrirá uno o dos segundos después de apagar la pantalla de la computadora.

4. Conecte tanto la unidad flash Unibeast como el disco duro en blanco a su computadora. Ambos deben caber en los puertos USB de su computadora.

5. Inicie su computadora con Windows. Presione el botón de encendido para iniciar la computadora. Cuando la computadora se inicia, la unidad USB debe seleccionarse como el disco de inicio.

6. Cuando se le solicite, seleccione su unidad USB y presione↵ Entrar. Comenzará la instalación de macOS.

7. Seleccione un idioma y luego haga clic en→. Esto lo llevará a la siguiente pantalla del instalador.

8. Haga doble clicSubirse. Encontrarás esta opción en la parte inferior derecha de la pantalla.

9. haga clic enEstar de acuerdo cuando esto se indica. Verás esta opción en la parte superior de la pantalla.

10. Haga clic en el elemento del menúUtilidades. Puede ver este elemento de menú en la parte superior izquierda de la pantalla. Aparecerá un menú desplegable.

11. haga clic enUtilidad de disco. Puedes ver esta opción en el menú desplegable.

12. Seleccione el disco duro en blanco. Haga clic en el nombre del disco duro vacío en el lado izquierdo de la pantalla.

13. Clickea en elLimpiar-pestaña. Puedes ver esto en la parte superior de la pantalla.

14. Formatear el disco duro en blanco. Cambie los siguientes campos:

15. haga clic enLimpiar. Formatea el disco duro en blanco de acuerdo con el sistema de archivos macOS.

dieciséis. haga clic enTerminado cuando se le solicite, y cierre la utilidad de disco. Ahora puede proceder a instalar macOS High Sierra en el disco duro.

17. Haga clic en el nombre del disco duro vacío, luegoSubirse. Esto seleccionará tanto el disco duro como el punto de instalación y comenzará a instalar Mac OS High Sierra.

18. Espere a que Mac OS High Sierra termine de instalarse. Este proceso dura unos 15 minutos.

19. Sigue las instrucciones en la pantalla. Se le pedirá que ingrese información específica, como su nombre, una contraseña, su idioma preferido, su ubicación, etc. Una vez que haya completado el proceso de configuración, el software Mac OS está completamente configurado en su computadora con Windows.
Parte 8 de 8: Habilitación de conductores con Multibeast

1. Abre tu memoria USB. Abierto
Finder, luego haga clic en el nombre de la unidad flash con la que instaló Mac OS High Sierra. Esto abrirá la ventana de la unidad flash en Finder.
2. Haz doble clic en la Multibestia. Se abrirá la ventana Multibeast.

3. Haga clic en la pestañacargadores de arranque. Puedes ver esto en la parte superior de la ventana.

4. Seleccione el gestor de arranque correcto. Marque la casilla `Modo de arranque Clover UEFI` si eligió el modo de arranque UEFI para su placa base al crear la herramienta Unibeast, o marque el `Modo de arranque Clover Legacy` si eligió el modo de arranque predeterminado.

5. Clickea en elconductores-pestaña. Verás esta opción en la parte superior de la ventana.

6. haga clic enaudio. Verá esta opción en el lado izquierdo de la ventana.

7. Seleccione los controladores de audio correctos. Haga clic en el encabezado del dispositivo de audio actual en el centro de la ventana para expandirlo, luego marque la casilla junto al modelo de tarjeta de sonido de su computadora.

8. haga clic envarios. Verá esta opción en el lado izquierdo de la ventana.

9. Marque `FakeSMC`. Verás esta opción en la parte superior de la ventana.

10. haga clic enRed. Verá esta opción en el lado izquierdo de la ventana.

11. Seleccione un controlador de red. Haga clic en el nombre de su tarjeta de red y marque la casilla junto al nombre del controlador.

12. Clickea en elpersonalizar-pestaña. Verás esta opción en la parte superior de la ventana.

13. Seleccione las opciones de gráficos apropiadas. Verifique el nombre de la tarjeta gráfica de su computadora, luego la casilla `Reparar` para el modelo de tarjeta gráfica que tiene.

14. haga clic enDefiniciones del sistema. Verá esta opción en el lado izquierdo de la ventana.

15. Seleccione una Mac que se asemeje más a su computadora. Haga clic en el encabezado del tipo de Mac (por ej., iMac) que corresponde a su computadora, luego marque la casilla junto al tipo de Mac que usa la configuración de la tarjeta gráfica de su computadora.
Puede ver una lista completa de todos los tipos de tarjetas gráficas que coinciden con los modelos de Mac aquí: https://unidad.Google.com/file/d/1FPpFR3j9ibwb3zbnPoBbI3Mncsqp-BUU/vista

dieciséis. Clickea en elconstruir-pestaña. Verás esta opción en la parte superior de la ventana.

17. Seleccione una unidad. Haga clic en `Seleccionar unidad de instalación` en el lado derecho de la ventana, luego haga clic en el nombre de su unidad Mac OS en el menú desplegable resultante.

18. Instalar los controladores. Una vez que se complete este proceso, debería poder usar su PC Mac OS sin demasiados problemas:
Consejos
- Si le gusta MacOS en su computadora con Windows, considere comprar una Mac para seguir siendo compatible con Apple.
- Las computadoras Windows con macOS instalado se llaman `Hackintoshes`.
- MacOS no tiene los controladores correctos para ejecutar utilidades como Wi-Fi o sonido en su computadora con Windows, por lo que necesita Multibeast.
Advertencias
- Instalar macOS en una computadora con Windows es una violación del Acuerdo de licencia de usuario final de Apple.
- Solo haga esto si tiene suficiente RAM instalada en su computadora.
Artículos sobre el tema. "Instalación de mac os high sierra en una computadora con windows"
Оцените, пожалуйста статью
Similar
Popular