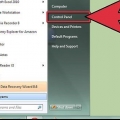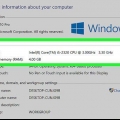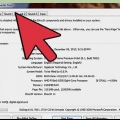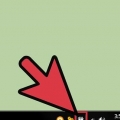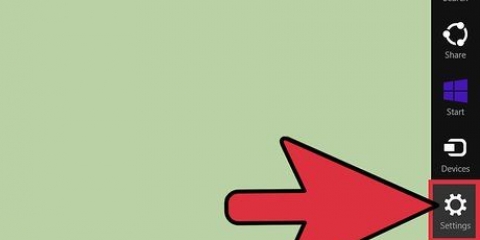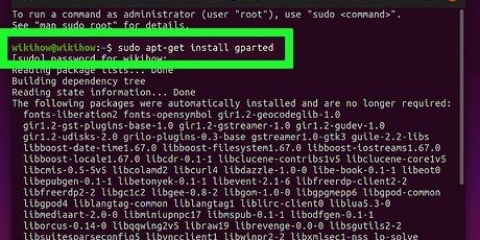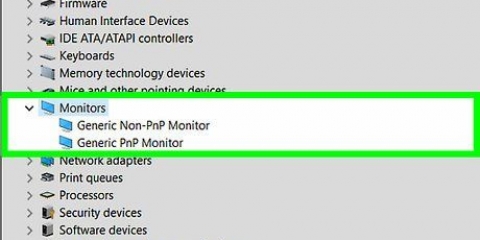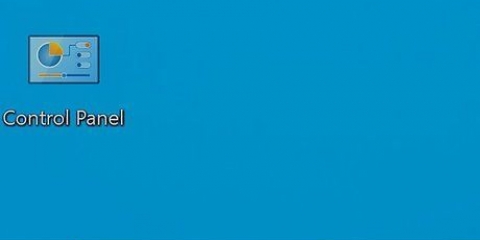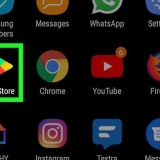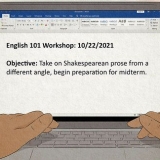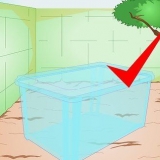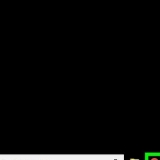CD – Si su dispositivo vino con un CD, inícielo en su PC y siga las instrucciones en pantalla. sitio web del fabricante – A menudo puede encontrar controladores para el dispositivo en el sitio web del fabricante. Encuentre un enlace llamado: "Controladores", "Software" o "Soporte" y luego descargue los últimos controladores a su computadora. Por lo general, puede ejecutar controladores haciendo doble clic en su icono. Otras fuentes – En cuanto a dispositivos excepcionalmente antiguos u obsoletos, es posible que pueda encontrar controladores modificados en sitios web como GitHub o SourceForge. En ese caso, puede descargar y ejecutar esos archivos de controlador haciendo doble clic en ellos. Tenga mucho cuidado con esto, ya que es fácil descargar un virus de esta manera.
haga clic en Comienzo haga clic en Encendido apagado haga clic en Reiniciar 



Por ejemplo: si desea actualizar los controladores de una cámara web, haga doble clic en la categoría Cámaras. Si ve opciones sangradas directamente debajo de la categoría, ya está abierta.




Las actualizaciones del controlador pueden requerir que haga clic en algunas opciones, así que hágalo cuando se le solicite. Si después de un rato ve un mensaje como "Los mejores controladores para su dispositivo ya están instalados", entonces el dispositivo seleccionado ya se ha actualizado.
Instalación y actualización de controladores en una computadora con windows
Contenido
Este tutorial le enseñará cómo instalar y actualizar los controladores para su computadora con Windows. Los controladores son programas que ayudan a un dispositivo (como una cámara web) a interactuar con una computadora. La mayoría de los dispositivos instalarán los controladores automáticamente cuando se conecten a su computadora, pero si los controladores del dispositivo no se actualizan correctamente, es posible que el dispositivo no funcione correctamente.
Pasos
Parte 1 de 2: Instalación de controladores

1. Comprenda que la mayoría de los controladores se instalan automáticamente. Periféricos como cámaras web, impresoras, ratones de computadora, teclados, etc. generalmente se pueden usar con su computadora, después de que se conectan a la computadora y se dejan solos durante unos minutos. Puede que tenga que hacerlo, pero por lo general no tiene que instalarlos manualmente.

2. Asegúreseestán conectados a internet. Si bien muchos dispositivos pueden instalar los controladores por sí mismos, algunos dispositivos (como las impresoras) requieren una conexión a Internet para descargar los controladores necesarios.

3. Conecta tu dispositivo a tu computadora. Por lo general, hace esto conectando el cable del dispositivo (como un cable USB) a un puerto de su computadora.

4. Sigue las instrucciones en la pantalla. Los controladores generalmente se instalan en segundo plano (lo que significa que no tiene que hacer nada para instalarlos), pero es posible que deba especificar algunas configuraciones o aceptar un acuerdo antes de que su dispositivo pueda comenzar a instalarse en su computadora.

5. Prueba a instalar los drivers manualmente. Si su dispositivo no instala automáticamente sus propios controladores, es posible que pueda instalar los controladores del dispositivo desde una de las siguientes fuentes:

6. Reinicia tu computadora. Una vez que haya instalado el dispositivo y los controladores incluidos, reiniciar su computadora asegurará que los controladores se implementen correctamente. Haces esto de la siguiente manera:
Parte 2 de 2: Actualización de controladores

1. Inicio abierto
. Haga clic en el logotipo de Windows en la esquina inferior izquierda de la pantalla.
2. escribe administrador de dispositivos. Esto buscará en su computadora la utilidad Administrador de dispositivos, que utilizará para actualizar los controladores.

3. haga clic en Administrador de dispositivos. Puede encontrar esto en la parte superior del menú Inicio. Esto abrirá la ventana del Administrador de dispositivos.
Debe hacer clic en el icono del Administrador de dispositivos en la barra de tareas para abrir la ventana del Administrador de dispositivos antes de continuar.

4. Abrir una categoría. Busque la categoría para el tipo de dispositivo que desea actualizar y haga doble clic en ella. Esto hará que aparezcan varias opciones debajo del encabezado de la categoría.

5. Selecciona el nombre de tu dispositivo. Debajo del encabezado de la categoría, haga clic en el dispositivo específico para el que desea actualizar los controladores. Esto seleccionará ese dispositivo.

6. Haga clic en la pestañaAcción. Puede encontrarlo en la parte superior de la ventana del Administrador de dispositivos. Aparecerá un menú desplegable.

7. haga clic en Actualizar controlador. Encontrarás esta opción en la parte superior del menú desplegable. Una nueva ventana se abrirá.

8. haga clic enBuscar automáticamente controladores actualizados. Esta opción está en el medio del menú. Su computadora comienza a buscar controladores en línea.

9. Espere a que se actualice el controlador. Si hay nuevos controladores disponibles para el dispositivo seleccionado, recibirá una notificación de que se están instalando y una notificación cuando se complete la instalación.
Consejos
- A veces, se incluye un software especial en las unidades que vienen con periféricos que le permiten agregar funciones divertidas al producto (como filtros faciales para una cámara web).
- Expulse siempre los dispositivos USB antes de retirarlos del puerto. Para ello, haga clic en el icono de la unidad flash en la esquina inferior derecha de la pantalla (es posible que deba hacer clic en el ^ para ver el icono de la unidad flash) y luego Expulsar.
- Si descarga controladores de un sitio web que no sea el oficial, es posible que se le solicite la arquitectura (32 bits o 64 bits) de su computadora. Comprueba primero la versión de bits de tu ordenador para asegurarse de esto.
Advertencias
- Cuando busque controladores en sitios web de terceros, nunca descargue un controlador sin calificaciones o comentarios de los usuarios. Es extremadamente importante saber lo que podría estar instalando antes de descargar.
Artículos sobre el tema. "Instalación y actualización de controladores en una computadora con windows"
Оцените, пожалуйста статью
Similar
Popular