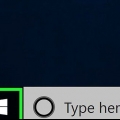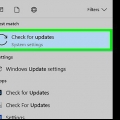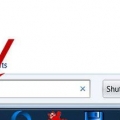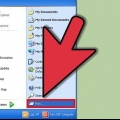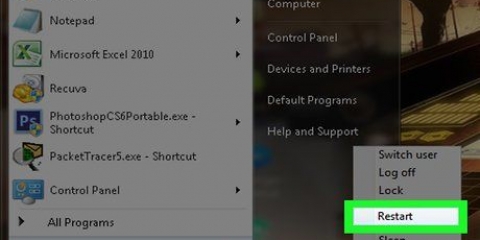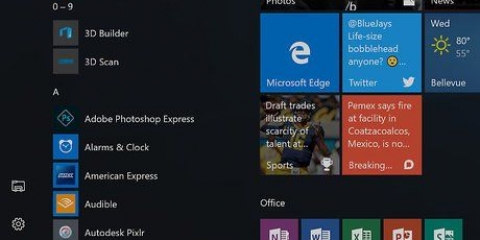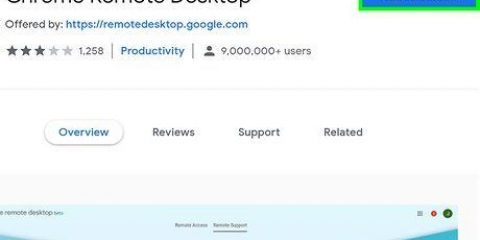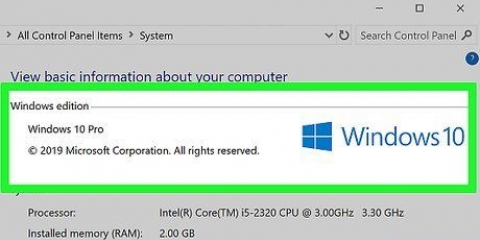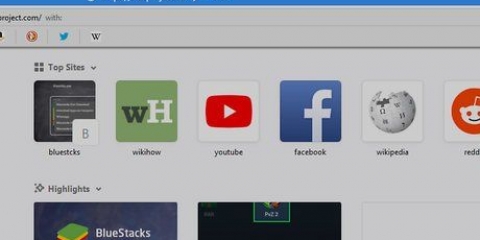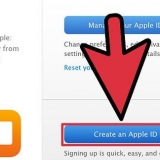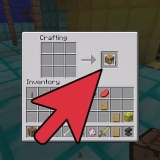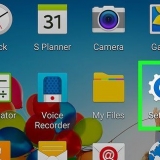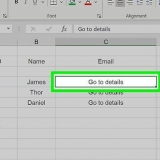Opcionalmente instala 7-Zip si no lo tienes. Haga doble clic en la carpeta de actualización descargada. haga clic en Desempacar a en la parte superior de la ventana. haga clic en OK. 












Utilice la tecla de flecha hacia abajo para seleccionar `FS1 para seleccionar. Utilice la tecla de flecha derecha para seleccionar `FS1 abrir. Seleccione ventanas y presiona ↵ Entrar. Seleccione Asus y presiona ↵ Entrar. Seleccione su archivo de actualización en la parte inferior de la lista y presione ↵ Entrar.

Mantenga su computadora conectada a una fuente de alimentación, de lo contrario, la computadora corre el riesgo de quedarse sin energía. No reinicie la computadora (y preferiblemente no la toque en absoluto) hasta que haya terminado todo el proceso y reiniciado.
Actualización del bios de una computadora asus
Contenido
Este tutorial le enseñará cómo actualizar el software de la placa base de una computadora ASUS. Puede actualizar este software, conocido como BIOS, descargando un archivo de actualización del sitio web de ASUS y luego seleccionando el archivo de actualización dentro del BIOS. Tenga en cuenta que, por lo general, no es necesario actualizar el BIOS si todavía está instalando actualizaciones de Windows con regularidad.
Pasos
Parte 1 de 4: Encontrar el modelo de su computadora

1. Inicio abierto
. Haga clic en el logotipo de Windows en la esquina inferior izquierda de la pantalla. 
2. Configuración abierta
. Haga clic en el ícono de ajustes en la parte inferior izquierda del menú Inicio.
3. haga clic enSistema. Es el ícono de un monitor en la esquina superior izquierda de la ventana de Configuración.

4. haga clic enAcerca de o Información. Esta pestaña se encuentra en la parte inferior izquierda de la ventana.

5. Encuentra el nombre del modelo de tu computadora. Debería ver el nombre del modelo entre el encabezado "Especificaciones del dispositivo" y el encabezado "Nombre del dispositivo".
Parte 2 de 4: descargar una actualización del BIOS

1. Abra el sitio de soporte de ASUS. Ir https://www.asus.com/support/Download-Center/ en el navegador web de su computadora.

2. Haga clic en el cuadro de texto que solicita el nombre de su modelo de computadora. está en la parte superior de la página.

3. Ingrese el nombre del modelo de su computadora. Escriba el nombre del modelo que encontró en la sección "Acerca de" del menú Configuración del sistema. A medida que escribe, aparecerá un menú desplegable con los resultados correspondientes.

4. Seleccione el nombre de modelo correcto. Haga clic en el número de modelo de su computadora en el menú desplegable.

5. haga clic enconductor & Utilidad. Es un enlace en el lado derecho de la página.

6. Haga clic en la pestañaBIOS & FIRMWARE. esta en el medio de la pagina.

7. Buscar una actualización disponible. Puede ver la última actualización del BIOS aquí. Si la fecha en el archivo de actualización del BIOS es más reciente que la fecha en que se fabricó su computadora, entonces es muy probable que su BIOS necesite una actualización.
Si el archivo tiene varios años, es probable que su BIOS no necesite una actualización.

8. haga clic enDESCARGAR. Está a la derecha del archivo BIOS. Esto descargará la carpeta ZIP del archivo BIOS a su computadora.
Parte 3 de 4: colocar el archivo de actualización del BIOS

1. Extraiga la carpeta de actualización descargada. Puede extraer un archivo ZIP con Windows, pero también puede usar un programa como 7-Zip:

2. Copie el archivo BIOS. Una vez que la carpeta haya terminado de extraerse, haga doble clic en la carpeta extraída para abrirla. Ubique el archivo BIOS (generalmente un archivo blanco en blanco con el número de modelo de su computadora), haga clic en él y presione control+C.

3. Abra `Esta PC`. haga clic en esta computadora en el lado izquierdo de la ventana del Explorador.

4. Haga doble clic en su disco duro. Está debajo del encabezado "Dispositivos y unidades".

5. Haga doble clic en la carpeta `Windows`. Puedes encontrar esto en la parte inferior de la ventana.
Puede que tenga que desplazarse hacia abajo para ver este mapa.

6. Haga doble clic en la carpeta `ASUS`. Está en la carpeta `Windows`.

7. Pegar el archivo copiado. imprenta control+V para pegar el archivo. Debería ver que el archivo copiado aparece en la carpeta `ASUS`.
usted puede estar en Subirse debe hacer clic después de pegar el archivo para confirmar su decisión.
Parte 4 de 4: Actualización del BIOS

1. Apaga tu computadora. haga clic en Comienzo
, haga clic en Encendido apagado, y luego en Bloquear. - Nota: Reiniciar es diferente de Apagar.

2. AmaF2 presionado. Una vez que su computadora esté completamente apagada, mantenga presionada la tecla F2.

3. Pulse el botón de encendido/apagado. Con el F2 tecla, presione el botón físico "Encendido" de su computadora para volver a encenderla.

4. SalirF2 cuando entra la bios. La pantalla del BIOS aparecerá después de unos segundos, después de lo cual puede seleccionar el F2-puedes soltar el boton.

5. Seleccione la pestañaAvanzado. Está en la parte superior de la pantalla del BIOS.

6. SeleccioneLanzar Fácil Flash. Encontrará esta opción en la parte superior de la pantalla `Avanzado`.

7. Seleccione el archivo de actualización del BIOS. Usted hace esto usando el FS1-directorio para buscar la carpeta ASUS en su computadora:

8. Confirmar instalación. Presione la tecla Confirmar como se indica en el aviso cuando se le solicite que confirme que desea actualizar su BIOS. Esto hará que el BIOS comience a actualizarse.

9. Espere a que el BIOS termine de actualizarse. Esto puede tomar desde unos pocos minutos hasta alrededor de media hora. Mientras su BIOS se actualiza, haga lo siguiente:
Consejos
- El BIOS de ASUS debería actualizarse automáticamente cuando se instala una nueva actualización de Windows.
Advertencias
- Desenchufar su computadora o forzar un reinicio durante el proceso de actualización del BIOS puede dañar el BIOS, inutilizando la placa base de su computadora y la computadora misma.
Artículos sobre el tema. "Actualización del bios de una computadora asus"
Оцените, пожалуйста статью
Similar
Popular