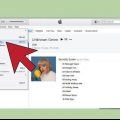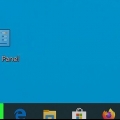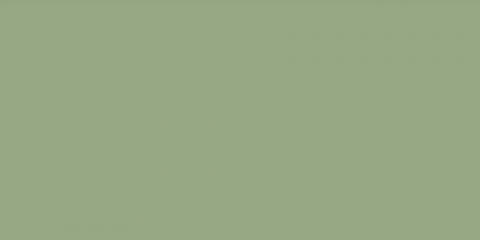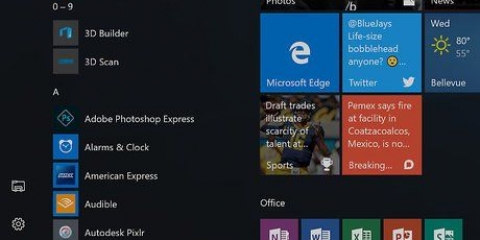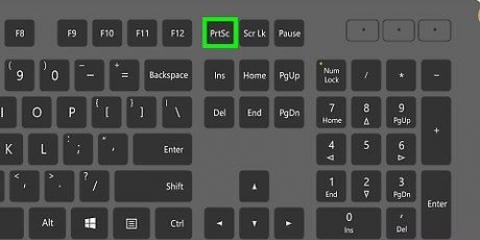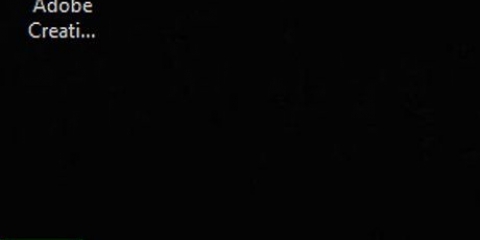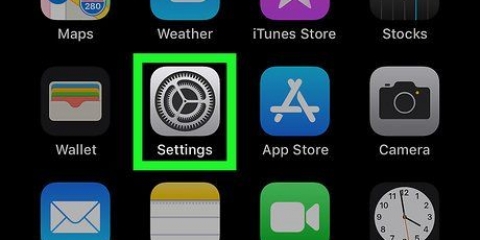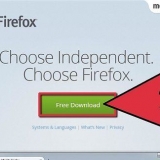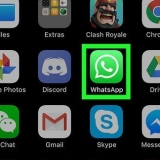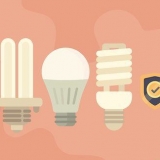Marque la casilla `Optimizar solo para grabar...` y luego haga clic próximo. haga clic en próximo. haga clic en Aplicar configuraciones.
haga clic en Ajustes en la esquina inferior derecha de la ventana. haga clic en producción en el lado izquierdo de la ventana emergente. Haga clic en el menú `Formato de grabación`. haga clic en MP4. haga clic en OK.










Pantalla en negro - Puede encontrar este problema si está utilizando una tarjeta gráfica NVIDIA. Para corregir este error, cierre OBS Studio, haga clic derecho en el icono de OBS Studio, seleccione Ejecutar con procesador de gráficos y haga clic Gráficos integrados. Error al iniciar la grabación - haga clic en ajustes` en la esquina inferior derecha de la ventana, haga clic en élproducción-pestaña, cambie ambos menús `Codificador` aSoftware (x264), y haga clic OK.
Si QuickTime no está en el Dock de su Mac, lo encontrará en su carpeta de Aplicaciones. 



















Abre elTienda de juegos de Google. Toca la barra de búsqueda. escribe tu grabadora. Toque en DU Recorder - Grabador de pantalla, editor de video, en vivo en los resultados de búsqueda. Toque en instalar. 




Toque el icono de engranaje "Configuración" en la parte superior de la pantalla. Toque en Resolución de video. Seleccione una resolución de video del menú. Toque la pestaña en el extremo izquierdo en la parte superior de la pantalla para volver a la pantalla de grabación.







Crea un screencast en tu computadora o móvil
Contenido
Este tutorial le enseñará cómo crear un screencast en su computadora o plataforma móvil. Los screencasts son simplemente grabaciones de pantalla destinadas a instruir o demostrar un procedimiento o tema tal como se ve en la pantalla.
Pasos
Método 1 de 4: en Windows

1. Descargar e instalar OBS Studio. Open Broadcast Software (OBS) Studio es un programa gratuito que se puede usar para grabar y guardar videos del contenido de la pantalla de su computadora.
- Ir https://obsproject.es/ en el navegador web de su computadora.
- haga clic en ventanas parte superior de la página.
- Haga doble clic en el archivo de instalación.
- haga clic en El proximo.
- haga clic en estoy de acuerdo.
- haga clic en El proximo.
- Hacer clic instalar.

2. Abrir estudio OBS. Una vez que OBS Studio haya terminado de instalar, haga clic en Completo para cerrar la instalación y abrir OBS Studio.
Si desea abrir OBS Studio en un punto diferente, escriba observación en Inicio y luego haga clic en `Estudio OBS en los resultados.

3. Ejecute el asistente de configuración automática. haga clic en sí cuando se le pregunte si desea ejecutar el asistente, haga lo siguiente:

4. Configure OBS Studio para guardar sus grabaciones como archivos MP4. Esto asegurará que cualquier computadora pueda ver el archivo final:

5. Ubique el panel `Fuentes`. Está en la parte inferior izquierda de la ventana, a la derecha del panel Escenas.

6. haga clic en+. Esto se puede encontrar en el panel `Fuentes`. Aparecerá una ventana emergente.

7. haga clic enCaptura de pantalla. Esto está en la ventana emergente.

8. haga clic enOK. Esta opción está en la parte inferior de la ventana.
Puede escribir un nuevo nombre en el cuadro de texto en la parte superior de esta ventana antes de hacer clic en OK haga clic, si desea que su configuración se llame de otra manera que no sea `Captura de pantalla`.

9. haga clic enOK. esta en la parte inferior de la ventana.
Si no desea que el cursor del mouse aparezca en su grabación, asegúrese de desmarcar la casilla `Capturar cursor` antes de hacer clic OK hacer clic.

10. Espera a que aparezca tu escritorio. Después de hacer clic OK, debería ver aparecer el contenido de su pantalla en la ventana ubicada en el centro de la ventana de OBS Studio.
Si su escritorio no aparece y solo ve un cuadro negro en el medio de la ventana de OBS Studio, al final de este método.

11. haga clic enIniciar la grabación. Está en la esquina inferior derecha de la ventana. Su grabación comenzará.
Si ve un error que dice `Error al iniciar la grabación`, al final de este método.

12. Completa los pasos de tu screencast. Minimice la ventana de OBS Studio y luego siga el procedimiento de pasos que desea grabar.

13. haga clic enPara de grabar cuando termines. Está en la esquina inferior derecha de OBS Studio. Esto detendrá la grabación y la guardará como un archivo de video.

14. Ver el archivo de vídeo. haga clic en embotellamiento en la esquina superior izquierda de OBS Studio y luego haga clic en Mostrar grabaciones en el menú desplegable resultante. Esto abrirá la carpeta con la ubicación guardada de su grabación.

15. Solucionar errores comunes en OBS Studio. Si encuentra alguno de los dos errores mencionados en este método, puede solucionarlo haciendo lo siguiente:
Método 2 de 4: en una Mac

1. Abrir QuickTime. Haz clic o doble clic en el icono de QuickTime, que se parece a una "Q" azul.

2. haga clic enArchivo. Está en la parte superior izquierda de la pantalla. Aparecerá un menú desplegable.

3. haga clic enNueva captura de pantalla. Está en el Archivo-menú. Aparecerá la barra de grabación.

4. Haga clic en el botón `Grabar`. Este es un botón circular rojo y plateado en el centro de la barra de grabación.

5. Haga clic en cualquier parte de la pantalla. Esto indica que desea grabar toda la pantalla y comenzar la grabación de pantalla.

6. Completa los pasos de tu screencast. Siga el procedimiento como se muestra en la pantalla que desea grabar.

7. Haga clic en el botón `Detener`. Es el cuadrado en la esquina superior derecha de la pantalla. Hacer esto detendrá la grabación de pantalla.

8. Guarde su grabación de pantalla. haga clic en Archivo, haga clic enAhorrar…`, ingrese un nombre para su grabación, seleccione una ubicación para guardar y haga clic en Ahorrar. Su captura de pantalla se guardará como un archivo de video en la ubicación que seleccionó.
Método 3 de 4: en un iPhone

1. Abre tus iPhone
Ajustes. Toque Configuración, un icono que se asemeja a un conjunto de engranajes en un cuadro gris.
2. Toque en
Panel de control. Esto está en la parte inferior de la pantalla. Puede que tengas que desplazarte un poco hacia abajo para ver esta opción.

3. Toque enAjustar controles. Esta opción está en la parte inferior de la página del Panel de control.

4. Deslice hacia abajo, para
opción Grabación de pantalla. Esto está en la parte inferior de la página.
5. Toque el botón `Agregar`
. Este verde-blanco + está a la izquierda de la opción Grabación de pantalla. Al tocar esto, se agregará el acceso directo de Grabación de pantalla al Centro de control.
6. Presiona el botón Inicio. Es el botón circular en la parte inferior de la pantalla. Esto minimiza la aplicación Configuración.
En un iPhone X, desliza hacia arriba justo encima de la parte inferior de la pantalla.

7. Desliza hacia arriba desde la parte inferior de la pantalla. Esto abrirá el Centro de control, aunque es posible que deba deslizar hacia arriba varias veces para que el Centro de control se abra correctamente.
En un iPhone X, desliza hacia abajo desde la esquina superior derecha de la pantalla.

8. Toque el icono `Grabación de pantalla`
. Esto se puede encontrar en el Panel de control. Tu iPhone comenzará a grabar la pantalla después de tres segundos.
9. Completa los pasos de tu screencast. Realice el procedimiento que desea grabar en su iPhone y continúe cuando haya terminado.
Tiene tres segundos para minimizar el Panel de control después de tocar el ícono de grabación de pantalla, si no desea que esté en la grabación de pantalla.

10. Toca la barra de grabación roja. Está en la parte superior de la pantalla.

11. Toque enDetener Cuando se le solicite. Hacer esto detendrá la grabación y la guardará como un archivo de video en su aplicación Fotos.

12. Ver tu captura de pantalla. Abierto
fotos, toca la pestaña Álbumes y busca y toca el álbum Vídeos. Tu captura de pantalla debe ser el video más reciente.Método 4 de 4: en un Android

1. Instalar grabadora DU. DU Recorder es un grabador de pantalla gratuito que puede grabar en resoluciones de hasta 1440p. Para descargarlo, haz lo siguiente:

2. Abrir grabadora de DU. Toque en Abierto en Google Play Store o toque el ícono de la aplicación DU Recorder en el cajón de aplicaciones de su Android.

3. Toca permitirPermitir Cuando se le solicite. Esto permite que DU Recorder guarde archivos en la carpeta de sus fotos.

4. Toque enUsa notificaciones para registrar. esta en la parte inferior de la pantalla. Esto guardará su configuración y lo llevará a la pantalla de grabación.

5. Desliza el tutorial. Deslice una vez de derecha a izquierda, deje que se reproduzca la animación y espere a que desaparezca la barra en la parte superior de la ventana. Eventualmente debería ver una barra naranja con cinco pestañas en la parte superior de la pantalla.

6. Cambia la resolución de tu video si es necesario. Puede aumentar (o disminuir) su calidad de grabación desde el valor predeterminado de 720p haciendo lo siguiente:

7. Desliza hacia abajo desde la parte superior de la pantalla. Esto abrirá un menú desplegable.

8. Toque el icono `Grabación`. Es un círculo rojo en la sección `DU Recorder` del menú desplegable.

9. tocoPermitir Cuando se le solicite. Esto permitirá que DU Recorder grabe audio.
puedes en Negar toque si no desea que DU Recorder grabe audio desde el micrófono de su Android.

10. Toque enOK cuando se le solicite, luego toque Comenzar ahora. Esto le indicará a la grabadora DU que comience a grabar.
Puede marcar la casilla `No volver a mostrar` antes de hacer clic Empezar ahora toque para evitar la advertencia en el futuro.

11. Completa los pasos de tu screencast. Realice el procedimiento que desea grabar en su Android y continúe cuando haya terminado.

12. Desliza hacia abajo desde la parte superior de la pantalla. El menú desplegable vuelve a aparecer.

13. Toque el botón `Detener`. Es un cuadro rojo en el grupo `DU Recorder`. Aparecerá una ventana emergente con la miniatura de su captura de pantalla en ella.

14. Toque en elX. Está en la esquina superior derecha de la ventana emergente. Esto guarda tu foto en la aplicación de fotos predeterminada de tu Android.
Puedes ver la captura de pantalla en la aplicación de fotos.
Consejos
- Es mejor que tus videos sean lo más breves y agradables posible.
Advertencias
- Evite escribir instrucciones mientras graba su pantalla.
Artículos sobre el tema. "Crea un screencast en tu computadora o móvil"
Оцените, пожалуйста статью
Similar
Popular