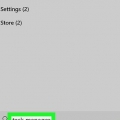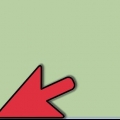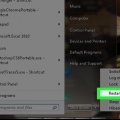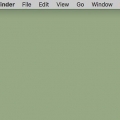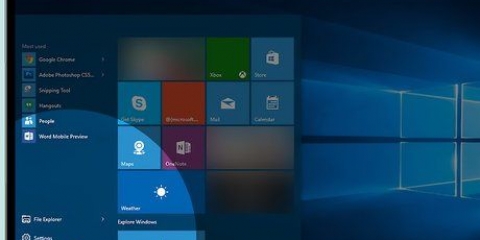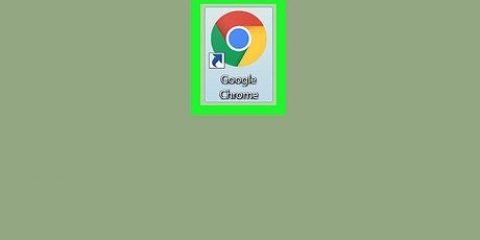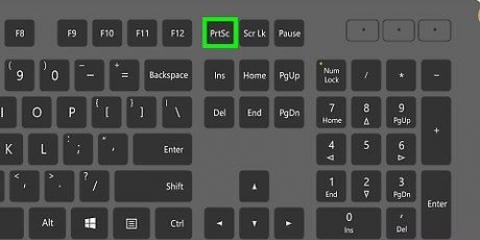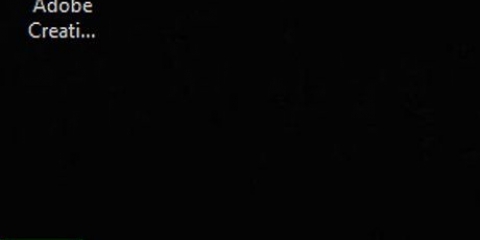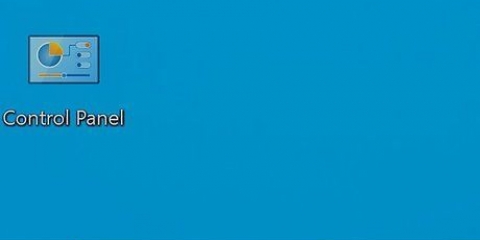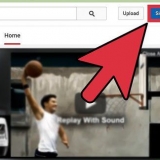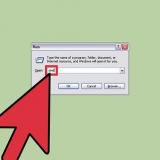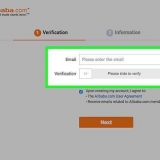Cambia el idioma de tu computadora
Este tutorial le enseñará cómo cambiar el idioma del sistema operativo de su computadora. Esto afecta el texto utilizado en menús y ventanas. Puede hacer esto en computadoras con Windows y Mac. Cambiar el idioma predeterminado de su computadora no cambiará el idioma de su navegador de Internet o el de otros programas.
Pasos
Método 1 de 2: en Windows

1. Inicio abierto
. Haga clic en el logotipo de Windows en la esquina inferior izquierda de la pantalla. - También puede presionar la tecla de Windows en su teclado para abrir Inicio.

2. Haga clic en Configuración
. Verás este icono de engranaje en la parte inferior izquierda de la ventana de Inicio.
3. haga clic entiempo e idioma. Encontrarás esta opción en el medio de la ventana de Configuración.

4. Haga clic en la pestañaRegión e idioma. Puede encontrarlo en el extremo izquierdo de la ventana.

5. haga clic enAñadir un idioma. Los encontrará cerca del gran signo más en el medio de la página, bajo el título "Idiomas".

6. Selecciona un idioma. Haga clic en el idioma que desea usar para su computadora.

7. Seleccione un dialecto. Si hacer clic en su idioma preferido lo lleva a una página con varios dialectos regionales disponibles, haga clic en un dialecto para seleccionarlo.
Es posible que esto no esté disponible en su idioma preferido.

8. Haga clic en su idioma agregado. Está debajo del idioma predeterminado actual en la sección "Idiomas" de la ventana. Amplía el tema del lenguaje.

9. haga clic enOpciones. Este botón aparece debajo del idioma. Las opciones de idioma aparecen en una ventana separada.

10. Descarga el paquete de idioma. haga clic en Descargar bajo el encabezado "Descargar paquete de idioma" en la esquina superior izquierda de la página.

11. Haga clic en Atrás
en la esquina superior izquierda de la pantalla.
12. Vuelva a hacer clic en el idioma y luego haga clic enEstablecer por defecto. Verás este botón debajo del idioma. Mueve el idioma a la parte superior de la sección Idiomas y lo establece como predeterminado para todos los menús integrados, aplicaciones y otras opciones de visualización.

13. Reinicia tu computadora. Abra el menú Inicio, haga clic en Encendido apagado
, y haga clic Reiniciar. Una vez que su computadora se haya iniciado y haya iniciado sesión en su cuenta nuevamente, su idioma seleccionado debe estar instalado.Método 2 de 2: en una Mac

1. Abre el menú de Apple
. Haga clic en el logotipo de Apple en la esquina superior izquierda de la pantalla. Aparecerá un menú desplegable.
2. haga clic enPreferencias del Sistema. Puede encontrar esto en la parte superior del menú desplegable.

3. haga clic enIdioma y región. Es un icono de bandera en la parte superior de la ventana de Preferencias del Sistema.

4. haga clic en+. Este ícono se encuentra en la esquina inferior izquierda del cuadro "Idioma preferido:" en el lado izquierdo de la ventana "Idioma y región". También aparecerá una ventana emergente con diferentes idiomas.

5. Desplácese para seleccionar su idioma preferido y luego haga clic enPara agregar.

6. haga clic enUsar [idioma] Cuando se le solicite. Es el botón azul en la esquina inferior derecha de la ventana. Establece el idioma de visualización de su computadora al idioma agregado.
Si omitió este paso, haga clic y arrastre el idioma que agregó desde la parte inferior del cuadro "Idiomas preferidos" hacia la parte superior.

7. Reinicie su Mac para completar el cambio de idioma.
Consejos
Cambiar el idioma de su computadora no cambia el idioma de las aplicaciones, programas, menús, etc. Al descargar el software, aún debe seleccionar su idioma preferido como parte del proceso de instalación.
Advertencias
- Tenga cuidado de no cambiar el idioma de su computadora a algo que no entienda, o puede ser difícil de deshacer.
Artículos sobre el tema. "Cambia el idioma de tu computadora"
Оцените, пожалуйста статью
Similar
Popular