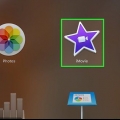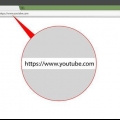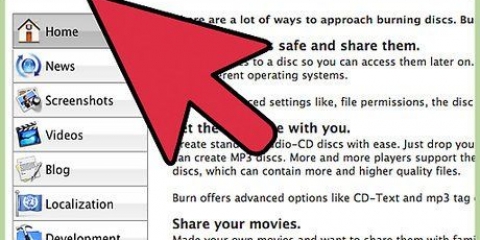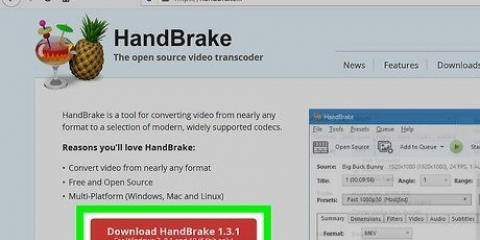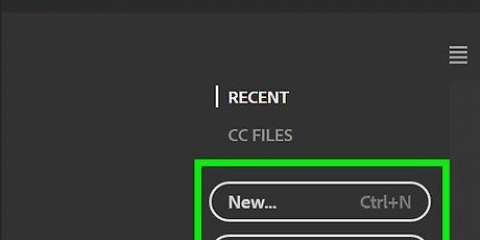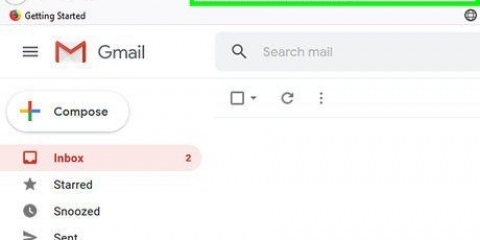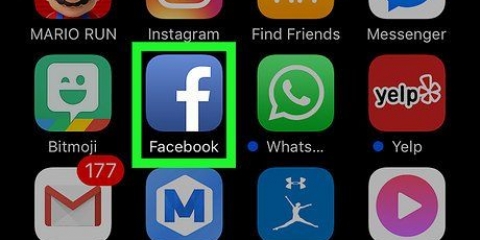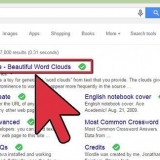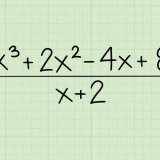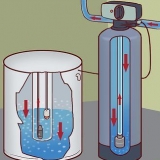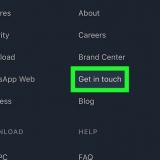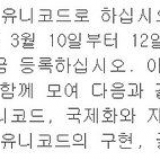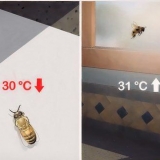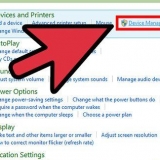Agregar fundido en imovie
Este tutorial le mostrará cómo agregar un efecto de fundido de entrada y salida negro al principio y al final de un clip de iMovie. Puede hacer esto tanto en la versión móvil como en la versión de escritorio de iMovie.
Pasos
Método 1 de 2: en tu móvil

1. Abrir iMovie. Toca el ícono morado con una estrella blanca y una cámara de video.

2. Seleccione un proyecto. Toca la pestaña Proyectos en la parte superior de la pantalla, luego toca el proyecto que quieras abrir.

3. Seleccione un icono de transición. Toca uno de los iconos | ►◄ | entre dos clips. Aparecerá un menú emergente.

4. Toque enDesvanecerse. Al hacer esto, se colocará una transición de fundido de salida al final del clip izquierdo y una transición de fundido de entrada en el clip derecho.
Repita este paso para cualquier otro ícono de transición que desee cambiar.

5. Presiona Configuración
. Está en la esquina inferior derecha de la pantalla. Al hacerlo, aparecerá un menú emergente. Si no ve esta opción, toque un clip, luego deslícese hacia la derecha o hacia la izquierda.

6. Toque el interruptor `Desaparecer desde negro`
. El interruptor está encendido . Esto agregará el efecto de fundido negro al comienzo de su proyecto.
7. Toque el interruptor "Desavancer a negro"
. El interruptor está encendido . Esto agregará el efecto de desvanecimiento negro al final de su proyecto.
8. Toque enterminado. Está en la esquina superior derecha de la pantalla. Esto guardará su configuración y aplicará los efectos de fundido de entrada y/o salida del negro.
Método 2 de 2: en tu escritorio

1. Abre el iMovie de tu Mac. Haga clic en la estrella morada y el ícono de la cámara de cine en el Dock de su Mac o abra Spotlight, escriba imovie y haga clic iMovie.

2. Seleccione un proyecto. Haga clic en la pestaña Proyectos en la parte superior de la ventana, luego haga clic en un proyecto al que desea agregar el efecto de aparición/desaparición gradual.
Si no tiene ningún proyecto existente, haga clic en Crear nuevo en la esquina superior izquierda y agregue los clips de video que necesita antes de continuar.

3. Mover un clip al área de edición. Haga clic y arrastre la parte de su proyecto que desea agregar a la mitad inferior de la ventana de iMovie y suéltela allí. Debería ver una vista previa del clip en el lado derecho de la ventana de iMovie.
Para agregar varios clips a la vez, primero mantén presionado ⌘ Comando y haz clic en cada clip que quieras mover para seleccionarlos. Luego puede hacer clic y arrastrar un clip seleccionado para arrastrarlos todos al área de edición.

4. haga clic enAjustes. Lo encontrarás en el lado derecho de la ventana, justo debajo de la vista previa de tu clip. Aparecerá un menú desplegable.

5. Marque la casilla `Desvanecer desde negro`. Verás este cuadro en el menú desplegable. Al marcar esto, se agregará un efecto de fundido de entrada negro al comienzo de su clip.

6. Marque la casilla `Fundir a negro`. Está debajo del cuadro "Aparecer desde negro". Marcar esto agregará un efecto de desvanecimiento negro al final de su clip.

7. Agregue el fundido de entrada o salida a otros clips en su proyecto. Dependiendo de la cantidad de clips que tenga en su proyecto, es posible que deba agregar fundidos de entrada y salida a diferentes secciones.
Consejos
Los fundidos de entrada y salida son útiles para llevar al espectador a la siguiente escena o imagen.
Advertencias
- No olvides guardar tu trabajo.
Artículos sobre el tema. "Agregar fundido en imovie"
Оцените, пожалуйста статью
Similar
Popular