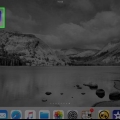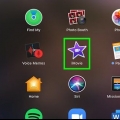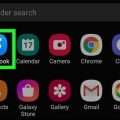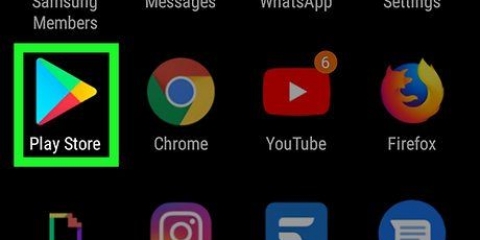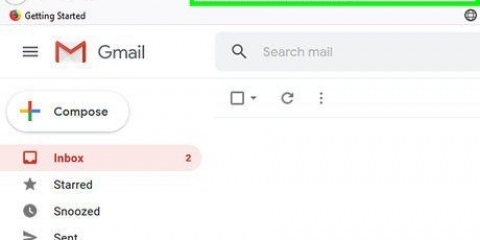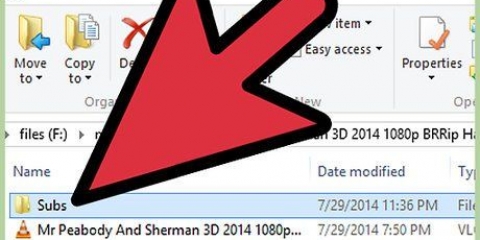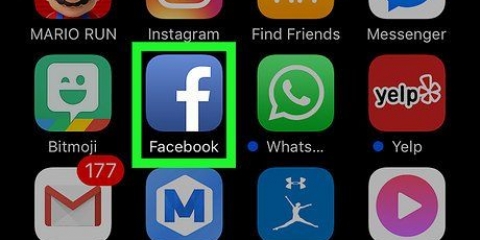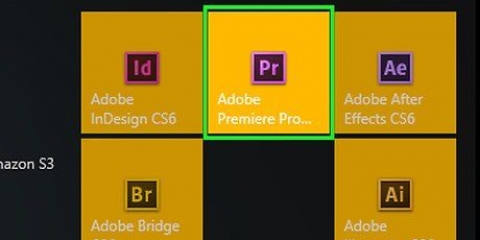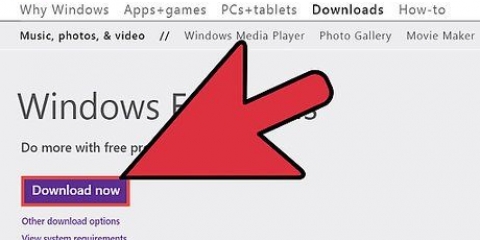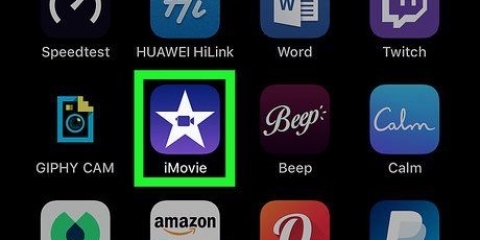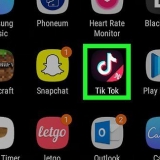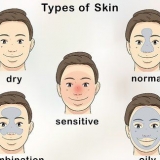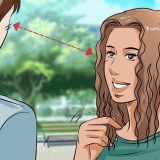Mantener el ⌘ tecla mientras hace clic para seleccionar varios videos. También puede hacer clic en la parte inferior derecha Importar todo haga clic para importar todos los medios de la carpeta o ubicación seleccionada.










Agregar un video en imovie
Este tutorial le muestra cómo agregar un clip de video a un proyecto de iMovie o biblioteca de medios en su Mac o iPhone/iPad.
Pasos
Método 1 de 2: en Mac

1. Abrir iMovie. Esta es una aplicación en forma de estrella morada con un icono de cámara de cine blanco en el medio.

2. Haz click en esoMedios de comunicación-pestaña. Encontrarás esto en la parte superior de la pantalla.

3. Hacer clicArchivo en la barra de menú en la parte superior de la pantalla.

4. Hacer clicImportar medios.. en.

5. Clickea en elImportar a:-cuadro de lista en la parte superior de la pantalla.

6. Haga clic en un destino para el nuevo video. Puede guardarlo directamente en un proyecto o agregarlo a su biblioteca de medios de iMovie para su uso posterior.

7. Seleccione la ubicación del video. Use el menú en el lado izquierdo de la pantalla para seleccionar la carpeta o ubicación donde desea guardar sus videos.
Haga clic en una cámara en la sección `CÁMARAS` para grabar un nuevo video.

8. Haga clic en los videos que desea agregar. Se mostrarán en el lado derecho de la pantalla después de seleccionar la carpeta o la ubicación donde se almacenan los videos.

9. haga clic enImportar archivos seleccionados abajo a la derecha. Los videos seleccionados se importarán al destino que seleccionó en iMovie.
Para agregar el video a otro proyecto, haga doble clic en un proyecto debajo de la pestaña Proyectos, luego haga clic en en la parte superior izquierda mis medios y arrastra el nuevo video a la línea de tiempo de tu proyecto.
Método 2 de 2: en iPhone/iPad

1. Abra la aplicación iMovie. Es una aplicación morada con una estrella blanca y el icono de una cámara de cine en el medio.

2. TócaloProyectos-pestaña. Esta pestaña está en la parte superior de la pantalla.
Con iMovie abierto en un video u otra pestaña, toque el enlace "atrás" en la esquina superior izquierda de la pantalla hasta que vea tres pestañas en la parte superior de la pantalla: Video, Proyectos y Teatro.

3. Toque un proyecto para abrirlo.
O toca ➕ para comenzar un nuevo proyecto. Se le pedirá que seleccione un video de su biblioteca de fotos.

4. Toca la vueltaProcesar-mando. Esta opción se encuentra en la parte inferior de la pantalla.

5. Seleccione la ubicación para insertar el video. Para hacer esto, desplácese por la línea de tiempo de su proyecto en la parte inferior de la pantalla.

6. Toque en el+. Puede encontrar esto en el lado izquierdo de la pantalla, debajo o al lado de la vista previa de su proyecto de video.

7. GrifoVideo en la parte superior de la pantalla.

8. Toca la ubicación del video. Use el menú para seleccionar el álbum, la aplicación o la ubicación donde desea guardar sus videos.

9. Toca un video. Al hacerlo, se resaltará el video y se abrirá un cuadro de diálogo en la parte inferior.

10. Toque en el⊕ en el recuadro debajo del video. El video que seleccionó se agregará a su proyecto de iMovie en la ubicación que especificó.
Artículos sobre el tema. "Agregar un video en imovie"
Оцените, пожалуйста статью
Similar
Popular