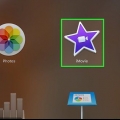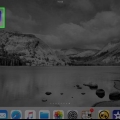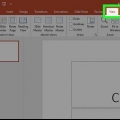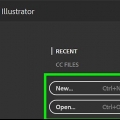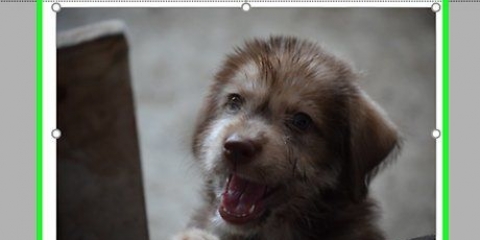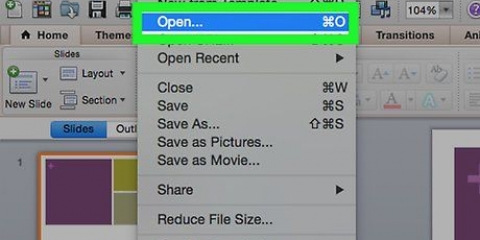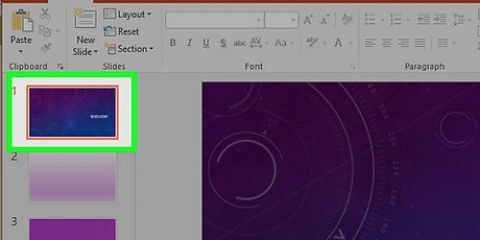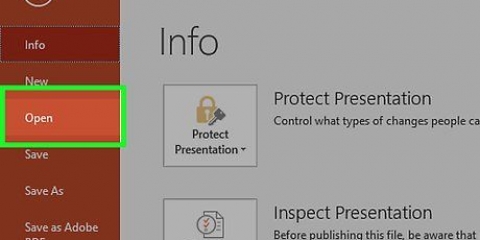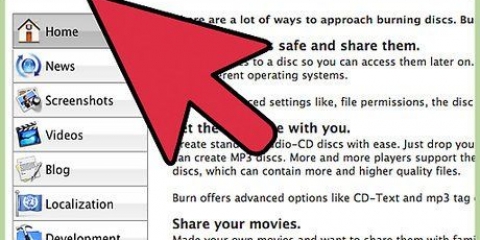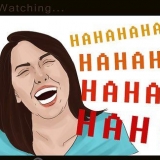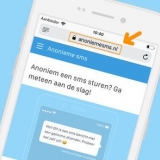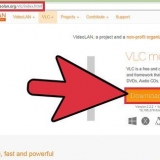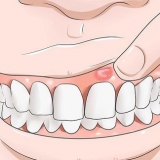Presione + para agregar más medios. Presiona ◀ para volver al principio del video. Presione ▶ para obtener una vista previa del video.
Agregar un powerpoint a imovie
Contenido
Este artículo le enseñará cómo convertir una presentación de PowerPoint en un archivo de video e importarlo a iMovie en Mac, iPhone o iPad.
Pasos
Método 1 de 3: convertir PowerPoint a video

1. Abrir una presentación de PowerPoint. Haga esto haciendo doble clic en la aplicación naranja con forma de letra `P`. Haga clic en `Archivo` en la barra de menú y luego en `Abrir...`. Luego seleccione la presentación de PowerPoint que desea agregar a iMovie.

2. haga clic enArchivo en la barra de menú.

3. haga clic enExportar….
En versiones anteriores de PowerPoint, haga clic en `Guardar como video...` y `Guardar`. Esto guarda su PowerPoint en formato de película QuickTime (MOV).

4. En el menú desplegable, haga clic enFormato de archivo.

5. haga clic enMP4. También puede guardarlo en formato de película QuickTime (MOV), pero MP4 proporciona un resultado de mayor calidad.
El menú desplegable "Calidad" debe configurarse en "Calidad de presentación" para obtener la mejor calidad de video.

6. haga clic enExportar. PowerPoint puede tardar varios minutos en convertir la presentación en un video.
Método 2 de 3: Importar iMovie en Mac

1. Abrir iMovie. Esta aplicación con forma de estrella morada tiene un ícono de cámara de video.

2. Haga clic en la pestañaMedios de comunicación. Esto está en la parte superior de la ventana.

3. Haga clic en la barra de menú en la parte superior de la pantallaArchivo.

4. haga clic enImportar medios...

5. Haga clic en el menú desplegable en la parte superior de la ventanaImportar a:.

6. Haga clic en un destino para el nuevo video. Puede guardarlo directamente en un proyecto o agregarlo a su biblioteca multimedia de iMovie para usarlo más adelante.

7. Seleccione la ubicación del video. Use el menú a la izquierda de la ventana para seleccionar la carpeta o ubicación donde guardó la presentación de PowerPoint convertida.

8. Haga clic en el archivo de video de presentación de PowerPoint. Se muestra en el lado derecho de la ventana después de que haya seleccionado una carpeta o ubicación donde se almacena.

9. Haga clic en la parte inferior derechaImportar archivos seleccionados. El archivo de video de PowerPoint ahora se importará al destino que seleccionó en iMovie.
Para agregar el video a otro proyecto, haga doble clic en un proyecto en la pestaña `Proyectos` y luego haga clic en `Mis medios` en la esquina superior izquierda. Luego arrastra el nuevo video a la línea de tiempo de tu proyecto.
Método 3 de 3: Importar iMovie a iPhone o iPad

1. Agregue su archivo de video de presentación de PowerPoint a la aplicación Fotos en Mac.

2. Transfiera el archivo de video a la aplicación Fotos en su iPhone o iPad. Su video de presentación de PowerPoint debe estar en formato MP4 para transferirlo a su iPhone o iPad.

3. Abra la aplicación iMovie en su iPhone o iPad. Esta es la aplicación morada con icono de estrella blanca y cámara de video .

4. Presiona la pestañaProyectos. Esto está en la parte superior de la pantalla.
Si iMovie se abre en un video u otra pestaña, toque "Atrás" en la esquina superior izquierda de la pantalla hasta que vea las tres pestañas "Video", "Proyectos" y "Cine" en la parte superior de la pantalla.

5. imprenta + para crear un proyecto. También puede presionar en un proyecto existente.

6. imprentaVideo. Está cerca de la parte superior de la ventana "Nuevo proyecto".

7. Selecciona tu video y presionaCrear vídeo. Esto está en la parte inferior de la pantalla. Esto descargará tu video y lo agregará a tu línea de tiempo en iMovie.

8. Edita tu vídeo. Puedes editar tu video de varias maneras.

9. imprentaTerminado cuando termines.
Artículos sobre el tema. "Agregar un powerpoint a imovie"
Оцените, пожалуйста статью
Similar
Popular