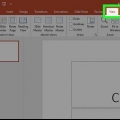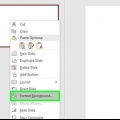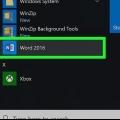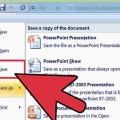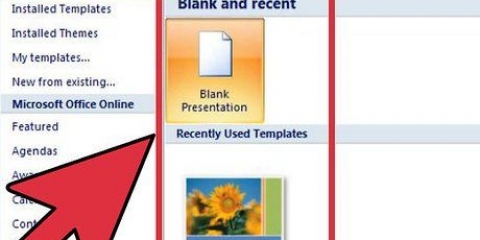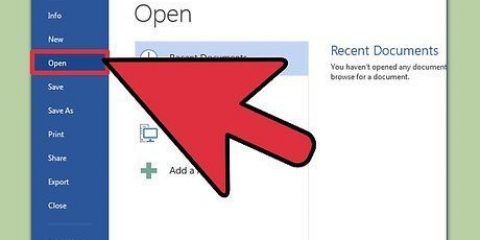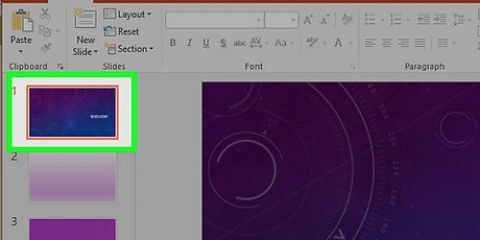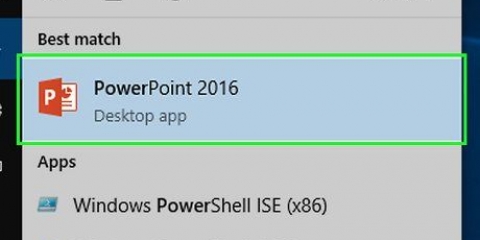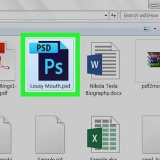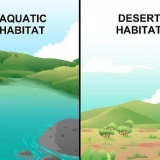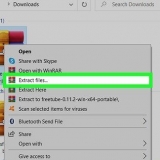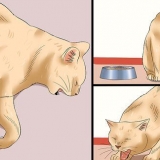Haga clic en el botón `Archivo` para seleccionar una imagen de su computadora. Se abrirá un explorador de archivos y podrá buscar la imagen que desea utilizar. Haga clic en el botón `En línea` para buscar imágenes en línea. Puede realizar una búsqueda en Bing, elegir imágenes de su OneDrive u obtener imágenes de su cuenta de Facebook o Flickr. Haga clic en el menú `Patrón de mapa de bits` para elegir un fondo de textura personalizado. Hay una serie de texturas predeterminadas para elegir si prefiere no insertar su propia imagen.




Haga clic en el botón `Efectos artísticos` y seleccione el efecto que desea usar. Cuando selecciona un efecto, pueden aparecer opciones adicionales debajo de él. Las opciones dependen del efecto que elijas.





Agregar un fondo en powerpoint
Contenido
La función Formatear fondo en PowerPoint le permite seleccionar una imagen de su computadora o en línea para usarla como fondo para su presentación. Puede configurar este fondo para varias diapositivas a la vez o aplicarlo a toda su presentación. También puede agregar efectos a la imagen de fondo para darle un toque. Si no puede cambiar los elementos de fondo, es posible que deba cambiar el patrón de diapositivas.
Pasos
Parte 1 de 3: Agregar una imagen

1. Abre tu presentación de PowerPoint. Puede agregar imágenes al fondo de cualquier diapositiva en su presentación de PowerPoint. Abra la presentación que desea editar en PowerPoint.

2. Haga clic en la pestaña Diseño en el menú principal. Ahora verá las herramientas de Diseño.

3. Haga clic en el grupo `Estilos de fondo`. Puede encontrar esto en el extremo derecho en Diseños. En la ventana que aparece, haga clic en `Formatear fondo` para abrir otra ventana.

4. Selecciona las diapositivas a las que quieres poner de fondo. De forma predeterminada, los cambios de fondo solo se aplicarán a la diapositiva activa. Usted puede control en la computadora o ⌘ Comando-clic en la Mac y haga clic en cada diapositiva en la lista de diapositivas a la izquierda que desea seleccionar.
Si desea aplicar el fondo a cada diapositiva de su presentación, puede hacerlo al final de esta sección.

5. Seleccione `Rellenar con imagen o textura`. Le permite seleccionar una imagen para usar como fondo de pantalla.
También hay otras opciones de relleno para elegir, como colores sólidos, degradados y patrones. Al elegir uno, se le presentarán opciones adicionales para ese tipo de relleno. Esta guía se enfoca en agregar imágenes y otras imágenes al fondo.

6. Elige la imagen que quieres usar como fondo de pantalla. Si no desea que la imagen se estire o distorsione, debe tener 1280x720 píxeles.

7. Haga clic en `Aplicar a todo` para usar la imagen para todas las diapositivas. Normalmente, la imagen solo se agregará como fondo para las diapositivas que haya seleccionado. Si desea aplicarlo a cada diapositiva, haga clic en el botón `Aplicar en todas partes`. Esto establecerá la imagen como fondo para cualquier diapositiva, incluidas las diapositivas que creará más adelante.
Parte 2 de 3: aplicar efectos

1. Marque la opción `Imagen de lado a lado como textura` para llenar el fondo con la imagen. Esto funciona mejor para imágenes pequeñas que se pueden colocar sin problemas una al lado de la otra.

2. Ajusta el efecto mosaico con las opciones que se indican a continuación. Puede usarlos para ajustar el espacio entre los mosaicos, ya sea que estén reflejados o no, y la alineación.

3. Utilice el control deslizante para ajustar la transparencia de la imagen. Esto es especialmente útil si desea agregar una marca de agua a sus diapositivas. Establecer una imagen de fondo con alta transparencia le permite usar una imagen como marca de agua para que no distraiga la atención de la información en las diapositivas.

4. Haga clic en el botón `Efectos` en la parte superior de `Formatear fondo` (dependiendo de su versión) para aplicar efectos. Este menú le permite elegir entre múltiples efectos para aplicar a la imagen de fondo. Verás una vista previa de cada uno en el menú, así como su nombre si pasas el cursor sobre él.

5. Haga clic en `Aplicar todo` para aplicar los efectos a todas sus diapositivas. Esto cambiará todas las diapositivas de su presentación, la imagen de fondo y cualquier efecto que haya seleccionado.
Parte 3 de 3: usar la vista de modelo

1. Haga clic en la pestaña Ver en PowerPoint. Se muestran múltiples opciones de visualización.

2. Haga clic en el botón `Patrón de diapositivas`. Aparecerá una lista de todas sus diapositivas maestras en el marco izquierdo. Estas son las diapositivas temáticas para los diferentes tipos de contenido de su presentación. Las opciones de temas e imágenes en sus diapositivas maestras tienen prioridad sobre la configuración de fondo.

3. Seleccione la diapositiva del modelo que desea editar. Esto abrirá la diapositiva en la ventana principal. Es posible que deba desplazarse hacia arriba en la lista para ver la diapositiva del modelo principal.
Las diferentes diapositivas en la lista de diapositivas maestras son para diferentes diseños de diapositivas. Los cambios de la diapositiva maestra se aplican a todas las diapositivas con el mismo diseño. La diapositiva en la parte superior de la lista de diapositivas maestras se aplica a todas las diapositivas de la presentación.

4. Haga clic en "Estilos de fondo" en el grupo Fondo y seleccione "Formato de fondo". Abre el panel del mismo nombre.

5. Ajuste el fondo como se muestra en los pasos anteriores. Una vez que el panel Formato de fondo está abierto, puede ajustar las imágenes de fondo siguiendo los pasos de los pasos anteriores. Use la opción `Relleno de figura o textura` para establecer una nueva imagen como fondo del modelo. Este fondo se aplicará a todas las diapositivas de su presentación.
Artículos sobre el tema. "Agregar un fondo en powerpoint"
Оцените, пожалуйста статью
Similar
Popular