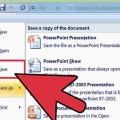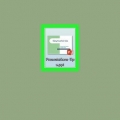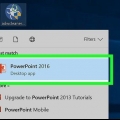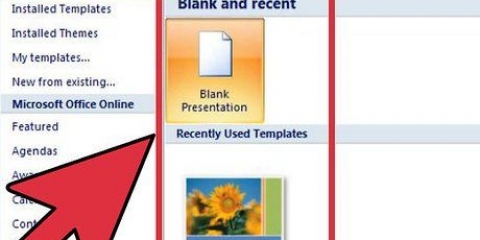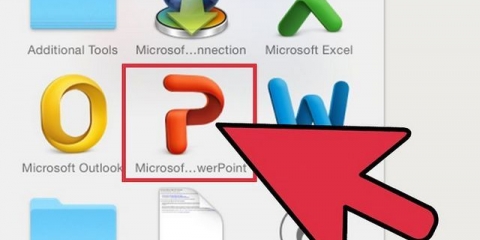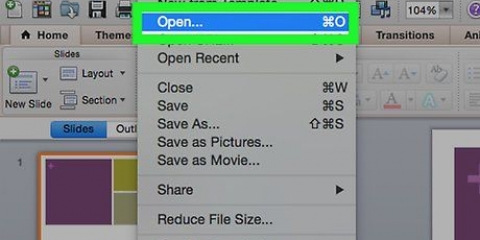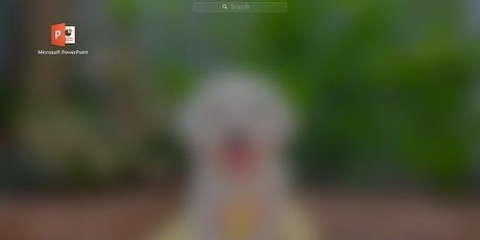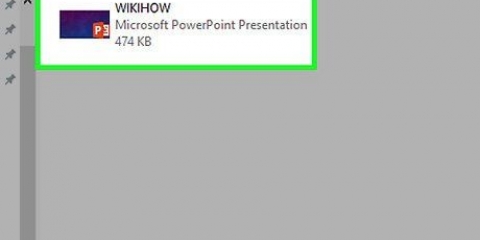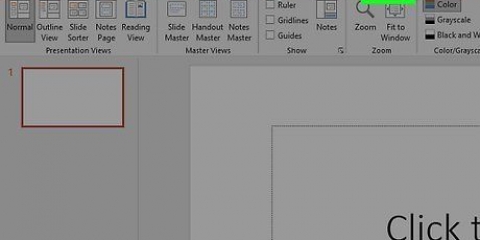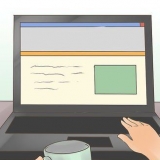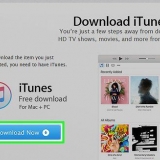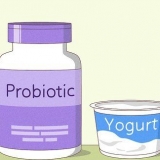Puede agregar el contenido usando el menú `Insertar`. Para hacer esto, haga clic en la pestaña `Insertar` y luego elija el tipo de contenido que desea agregar a la diapositiva. Se le pedirá que elija el archivo que desea agregar. Como puede ver en la imagen a continuación, hay varias opciones para elegir, desde Word Art hasta Movies. Puede agregar contenido directamente desde una diapositiva. Para hacer esto, seleccione un diseño de la barra de herramientas `Diseño de diapositiva`, que tiene opciones de contenido integradas. Luego haga clic en el ícono del tipo de contenido que desea agregar y navegue para encontrar el archivo correcto.
Para elegir un tema, haga clic en `Tema de diapositiva` en la barra de herramientas superior o seleccione `Diseño > Temas` en el menú principal. Para cambiar el color de fondo, haga clic en la pestaña Diseño en el grupo Fondo y luego haga clic en Estilos de fondo. Hay una gran variedad de diferentes colores y opciones de diseño para elegir, por lo que tendrá que jugar un poco con las opciones para encontrar cuál es la adecuada para su presentación. Una vez que haya terminado, haga clic en "Aplicar" o "Aplicar todo", dependiendo de si ha creado el fondo solo para la diapositiva actual o para todas las diapositivas.


Diapositivas duplicadas. Haga clic derecho en una diapositiva y seleccione Duplicar diapositiva. Borrar diapositivas. Haga clic con el botón derecho en una diapositiva y seleccione Eliminar diapositiva, o haga clic en Inicio en la barra de herramientas superior y luego en Eliminar diapositiva. Cambia el diseño de tus diapositivas. Puede seleccionar diapositivas con cuadros adicionales para texto, fotos o cualquier otro elemento que desee. Seleccione una diapositiva, haga clic derecho sobre ella y mueva el mouse hacia arriba hasta Diseño. O bien, haga clic en Inicio en la barra de herramientas superior, luego suelte el menú junto a Diseño. Agregar diapositivas. Si desea que su diapositiva se vea como la anterior, haga clic derecho en la diapositiva actual y seleccione Nuevo. O, si desea una nueva diapositiva con un diseño completamente diferente, haga clic en Inicio y luego en el menú desplegable debajo de Nueva diapositiva. Organiza tus diapositivas. Puede arrastrar y soltar diapositivas en la barra lateral de la izquierda para reordenarlas.
Use palabras cortas y concisas para guiar a su audiencia y deje la explicación adicional para usted. Las palabras clave muestran que conoce bien el tema del que está hablando si profundiza en él durante su presentación. Para citar un ejemplo, use `Cerámica` como término clave, pero solo explique el proceso durante la presentación real. Piensa en viñetas. No use oraciones completas en sus presentaciones de PowerPoint, excepto cuando sea absolutamente necesario. No tenga miedo de dividir la información en varias diapositivas. Esto es mejor que rellenar un PowerPoint!
Insertar imágenes y gráficos es una buena idea para que su presentación sea más atractiva visualmente. Evita bloques largos de texto! Haz un uso efectivo del color en PowerPoint. Use un esquema de color establecido y sea consistente cuando lo use para resaltar puntos clave. Esto hará que tu presentación luzca mucho más profesional.
Estas instrucciones pueden ser diferentes para cada versión de PowerPoint. Si desea guardar la presentación con la extensión *.ppt, luego vaya a Archivo > Guardar como y guardarlo como *.pps (presentación de PowerPoint). Esto asegura que no tenga que abrir PowerPoint primero para reproducirlo! Guarde su trabajo regularmente. De esta manera, si accidentalmente hace clic en salir o si su computadora se apaga repentinamente, no perderá todo su trabajo! Si está bien versado en Word, puede notar que PowerPoint funciona de la misma manera en muchos casos, como poner texto en negrita o eliminar diapositivas como un párrafo. Si no puede entenderlo, busque un buen libro sobre Microsoft Office en la biblioteca o vea más tutoriales sobre cómo crear una presentación simple. Haz una copia de seguridad de tu presentación, por si acaso. Asegúrese de que su presentación de PowerPoint sea compatible con la máquina en la que la está reproduciendo. Su versión de PowerPoint puede ser diferente a la de las otras computadoras. Para asegurarse de que su presentación siempre funcione, puede ser una buena idea tener una copia de Microsoft Visor de PowerPoint 2007. Si no tienes PowerPoint a tu disposición, puedes hacerlo excelente Oficina abierta.Paquete de organización descarga gratuita, crea presentaciones y guárdalas como archivo de PowerPoint. Puede insertar casi cualquier tipo de archivo en una presentación, incluso macros para hacer que las presentaciones de PowerPoint sean interactivas.
Crear una presentación de powerpoint
Contenido
Cualquiera que sea el tema, una presentación de PowerPoint puede ser de gran ayuda para transmitir una idea a su audiencia aún mejor. Los siguientes métodos le mostrarán cómo crear una presentación utilizando una plantilla de PowerPoint o su propio diseño. Estos son algunos ejemplos para empezar.
Pasos
Método 1 de 3: un tema/plantilla para PC (Office 2010)

1. Abrir PowerPoint. Verá una pantalla en blanco con dos cuadros en el medio de la pantalla. Uno de los cuadros indica "Haga clic para crear un título", el otro indica "Haga clic para crear un subtítulo".`

2. Haga clic en la pestaña `Archivo` en el menú principal.

3. En la barra de herramientas vertical de la izquierda, haga clic en `Nuevo`.

4. Si desea utilizar una plantilla, haga clic en el icono `Plantillas de muestra`.
Una plantilla es una presentación de diapositivas con un fondo ya preparado, diseñada para presentaciones específicas, como un cronograma o un informe.

5. Haga clic en la plantilla que desea usar que se ajuste al propósito de su presentación.
Si no puede encontrar una plantilla para usar en su presentación, probablemente sea mejor elegir un tema.

6. Para usar un tema, haga clic en el ícono `Temas` en la pestaña `Nuevo`.
Un tema es una presentación de diapositivas con un fondo ya preparado para presentaciones comunes.

7. Elija entre las diversas opciones una plantilla o tema con el que desea trabajar.

8. Una vez que su tema se haya cargado, haga clic en `Haga clic para crear un título` y `Haga clic para crear un subtítulo` y agregue el título y, opcionalmente, un subtítulo a su presentación.

9. Una vez que haya elegido un título en particular, haga clic en el botón `Nueva diapositiva` en la sección `Diapositivas` de la pestaña Inicio.
También puede agregar una nueva diapositiva con el atajo de teclado (Ctrl + M).

10. Continúe agregando información e imágenes hasta que esté satisfecho. En PowerPoint, al igual que con otras herramientas de diseño, menos es más.

11. Cuando haya terminado de diseñar su presentación, vaya a `Archivo > Guardar como` y guarde su archivo para su uso posterior.

12. Si desea ver la presentación como una presentación de diapositivas, haga clic en la pestaña "Presentación de diapositivas" y luego en "Desde el inicio" en la parte superior izquierda de la pantalla.
Para desplazarse por las diapositivas, haga clic en las teclas de flecha izquierda y derecha en su teclado.
Método 2 de 3: crea una presentación personalizada para Mac

1. Abrir PowerPoint. Según su versión, es posible que se abra una presentación en blanco o que deba elegir la opción de presentación personalizada.

2. Haz tu primera diapositiva. Si desea una página de título para su presentación, puede usar la plantilla de PowerPoint estándar disponible. Si desea cambiar el diseño de la diapositiva, puede elegir entre varias opciones en la barra de herramientas `Diseño de diapositiva`. Cada una de estas opciones tiene un diseño diferente para la colocación de títulos, texto, imágenes, diagramas, etc.

3. Agregar una nueva diapositiva. Puede hacerlo haciendo clic en el botón `Nueva diapositiva` en la barra de herramientas superior o haciendo clic en `Insertar > Seleccionar nueva diapositiva.
Cada vez que crea una nueva diapositiva, puede cambiar el diseño usando la barra de herramientas `Diseño de diapositiva`.

4. Agrega contenido a tus diapositivas. Hay varias formas de hacer esto, para cada versión de PowerPoint, y esto puede variar de una versión a otra. Las 2 formas estándar de agregar contenido como texto, imágenes, diagramas y multimedia a sus diapositivas se describen aquí:

5. Cambiar los temas o fondos de las diapositivas. En PowerPoint, puede elegir entre varios temas incluidos o crear sus propios fondos de diapositivas. También puede aplicar temas con colores de fondo personalizados.

6. Ver su presentación de diapositivas. Para ver el resultado final, puede hacer clic en `Presentación de diapositivas` en la barra de herramientas superior o seleccionar `Presentación de diapositivas` > Desde inicio` en el menú principal.
Método 3 de 3: plantilla de PC/método de tema (versiones anteriores)

1. Comience con una plantilla o tema. Una plantilla o tema vestirá su presentación con diseños y esquemas de color listos para usar. Elija uno haciendo clic en el círculo de Office en la esquina superior izquierda y seleccione nuevo. Luego, en el lado izquierdo de la pantalla, seleccione Plantillas disponibles o Temas disponibles.

2. Desplácese por las diapositivas de la plantilla y encuentre algo que le guste. En el menú de la izquierda puede seleccionar diferentes plantillas o temas para ver. Aquí hay algunas cosas que puede hacer con las diferentes diapositivas:

3. Empezar a añadir contenido. Estos son algunos consejos útiles para agregar información a su presentación de PowerPoint:

4. Agregar elementos. Para insertar los diferentes elementos (texto, gráficos, etc.), simplemente haga clic en el cuadro correspondiente para activarlo y listo.

5. Pon a prueba tu presentación. Haga clic en Ver y luego en Presentación de diapositivas, o presione F5 para admirar su trabajo.
Consejos
Advertencias
- No use demasiados efectos especiales, ya que parecerá poco profesional, distraerá y distraerá del mensaje.
- Recuerda que cuantos más objetos insertes en PowerPoint, más grande será el archivo.
- No uses demasiado texto en una plantilla. De lo contrario, estará demasiado ocupado y será más difícil para la audiencia concentrarse en lo que desea transmitir. Además, promueve el aburrimiento.
Artículos sobre el tema. "Crear una presentación de powerpoint"
Оцените, пожалуйста статью
Similar
Popular