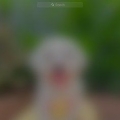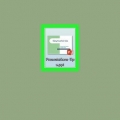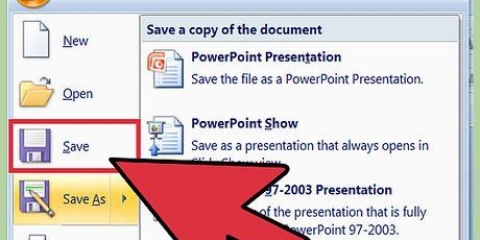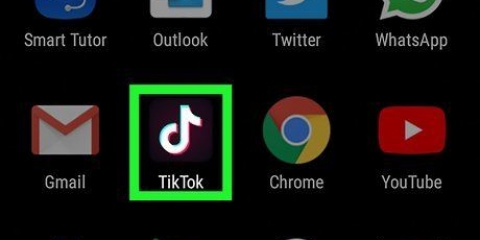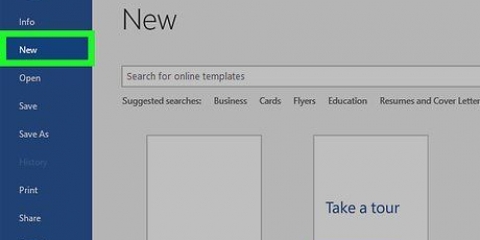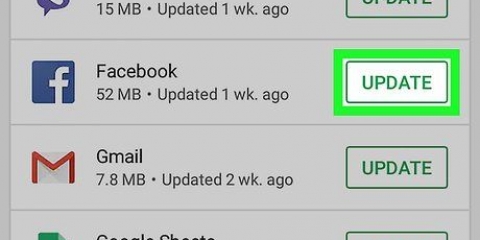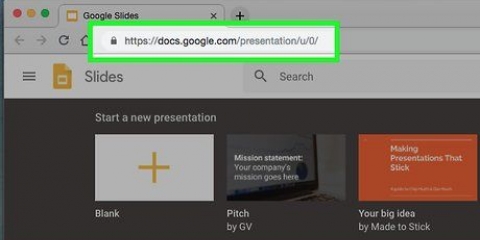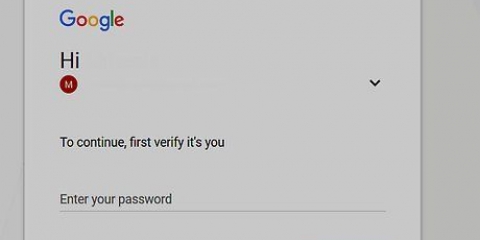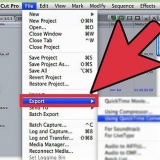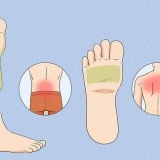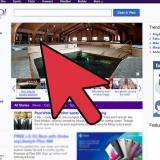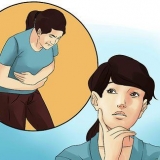Puede hacer clic y arrastrar un cuadro de texto para cambiar su tamaño. También puede cambiar esto en una etapa posterior arrastrando una de las esquinas. Puede hacer clic en un cuadro de texto, lo que le da la opción de agregar texto a su presentación. Es posible dar formato al texto de la misma manera que en Word, usando las opciones de formato en la pestaña Inicio.


Una transición seleccionada afecta la forma en que una diapositiva pasa a otra diapositiva. Puede ver un ejemplo de tal transición en la ventana de edición de diapositivas, cuando hace clic en un efecto. No se entregue demasiado con toda una serie de transiciones diferentes. Esto puede distraer a la audiencia y no los ayudará a concentrarse en lo que realmente importa: el contenido de su presentación. 
Haga clic con el botón derecho en un área vacía de su diapositiva y seleccione `Formatear fondo`, o haga clic en Diseño y luego haga clic en la flecha a la derecha en el grupo Fondo Elige un color como relleno. Puede elegir sólido, con degradado, una imagen o un patrón. Cada tipo de relleno tiene sus propias opciones, como color, textura, tipo, dirección y más. Experimenta hasta que encuentres un fondo que encaje con tu presentación. De forma predeterminada, el fondo solo se aplica a la diapositiva activa. Haga clic en el botón `Aplicar todo` en la ventana Formato de fondo para aplicar el fondo seleccionado a todas las diapositivas. Asegúrese de que la legibilidad de su presentación no se haya reducido al usar su fondo.
Haga clic en la pestaña Insertar. Hay muchas opciones diferentes para insertar objetos. Haga clic en el botón Imágenes para insertar un archivo de gráficos. También puede hacer clic en Álbum de fotos para insertar varias imágenes de un álbum o carpeta. Utilice el botón Gráficos para insertar un gráfico que facilite la comprensión de los datos mostrados. Una vez que haya elegido un tipo de gráfico, Excel se abrirá para que pueda ingresar o copiar datos de una hoja de cálculo existente. Use el botón Formas para insertar formas existentes o personalizadas. Úselo para delinear texto importante o crear flechas y otros punteros. No ahogues tu presentación en imágenes. Si está demasiado ocupado, será mucho más difícil para su audiencia procesar su texto escrito.

Haga clic en Vídeo en la pestaña Insertar. Ahora tiene la opción de buscar en su PC los archivos de video correctos. No es muy fácil, pero es posible insertar videos de YouTube. Vea el artículo instructivo `Embed-YouTube-Flash-Videos-in-Your-PowerPoint-Presentations` para obtener más información al respecto. 




Crear una presentación con powerpoint
Contenido
¿Quieres hacer una presentación que impresione y no se olvide de inmediato?? PowerPoint ofrece todas las posibilidades para crear presentaciones hermosas y efectivas. Toma tiempo sacar el máximo provecho de PowerPoint, pero con un poco de experimentación puede crear una presentación única y efectiva. Lea los siguientes pasos para comenzar.
Pasos
Parte 1 de 3: Crear una presentación

1. Elige entre una presentación en blanco o una plantilla. Si está comenzando una nueva presentación de PowerPoint, puede crear una presentación en blanco o usar una plantilla. Las presentaciones en blanco le permiten usar su propio estilo, pero esto puede ser un proceso lento. Las plantillas le dan a su presentación un estilo unificado, pero es posible que no coincidan exactamente con lo que desea.
- Puede personalizar cada aspecto de una plantilla, así que siéntase libre de elegir la que mejor se adapte a su visión y luego modificarla según sea necesario.
- Puede aplicar temas a su proyecto de inmediato o en una etapa posterior después de agregar contenido. Haga clic en la pestaña Diseño y seleccione un tema. Esto se aplicará inmediatamente a su proyecto. Ahora puede deshacer esto (Ctrl + Z) o volver a una plantilla en blanco si no está satisfecho.
- Puede elegir las plantillas desde la pestaña Archivo. Haga clic en Nuevo y luego explore las plantillas disponibles. También puede descargar plantillas adicionales de varias fuentes diferentes en línea.

2. El título de tu presentación. Lo primero que ve tu audiencia es el título de tu presentación. Debe ser fácil de leer y proporcionar un primer vistazo al contenido de la presentación. La mayoría de los oradores también colocan su propio nombre o el nombre de su equipo o empresa.

3. Agregar contenido. Presione Ctrl + M para una nueva diapositiva. Se inserta una diapositiva vacía después de la diapositiva en la que está trabajando actualmente. Esta diapositiva tiene un cuadro de texto para el título y para un subtítulo. Puede optar por usarlos o colocar objetos en la diapositiva usted mismo a través de la pestaña Insertar.

4. Encontrar su camino en su presentación. Puede usar el marco en el lado izquierdo de la ventana para desplazarse rápidamente por sus diapositivas. Haga clic en una diapositiva para abrirla y editarla. En este contexto, también puede hacer clic en Resumen para ver una estructura de árbol de su presentación. Cada diapositiva es reconocible por el título que la acompaña.

5. Ver una presentación de diapositivas de su presentación. Puede obtener una primera idea de cómo se verá su presentación haciendo clic en F5 para una presentación de diapositivas. Haga clic para ir a la siguiente diapositiva. Use la presentación de diapositivas para tener una idea de la duración de la presentación y qué tan fluida fluye la información entre las diapositivas.
Parte 2 de 3: vestir su presentación

1. Colocar transiciones entre diapositivas. Una vez que tenga el contenido de su presentación en orden, puede comenzar a agregar efectos para que sea más interesante para su audiencia. Seleccione una diapositiva y haga clic en la pestaña Transiciones. Aquí encontrará una descripción general de las transiciones más utilizadas . También puede hacer clic en la flecha al final de la fila para obtener una lista completa de los efectos de transición disponibles.

2. Agregar fondos. el blanco es aburrido. Si su presentación es texto sin formato sobre un fondo blanco en blanco, la mitad de la audiencia estará dormida antes de llegar a la tercera diapositiva. Use fondos sutiles para que su proyecto sea más atractivo visualmente.

3. Añadir imágenes. Agregar imágenes, diagramas y otras ayudas visuales puede ayudar a transmitir los conceptos de su presentación a la audiencia para que pueda dejar en claro lo que quiere decir. Las imágenes rompen la monotonía del texto y pueden asegurar que la audiencia no abandone.

4. Agregar enlaces. Puede agregar enlaces a sus diapositivas para un acceso rápido y fácil a sitios web y direcciones de correo electrónico. Esto es especialmente útil si está entregando la presentación y desea que las personas vean fácilmente páginas web relacionadas o le envíen un correo electrónico.
Para agregar un enlace, coloque el cursor en un cuadro de texto y haga clic en el botón Hipervínculo en la pestaña Insertar. Puede elegir vincular a un archivo en su computadora, a una página web o dirección de correo electrónico, o incluso a otra diapositiva en su presentación.

5. Insertar vídeo. Puede agregar archivos de video a sus diapositivas. Esto puede ser útil para informes u otros archivos de video relacionados con su presentación. El archivo de video insertado comenzará a reproducirse cuando aparezca la diapositiva.
Parte 3 de 3: Haz que tu presentación sea perfecta

1. Mantenga el número de diapositivas al mínimo. Las presentaciones extremadamente largas son molestas para que la audiencia las escuche, incluso si toda la sala está obsesionada con el tema. Las diapositivas excesivas con poca o ninguna información real también hacen que la presentación se alargue y disipe el interés de la audiencia. Trate de mantener su presentación breve y agradable y asegúrese de aprovechar al máximo el espacio que tiene en cada diapositiva.

2. Elija el tamaño de fuente correcto. Las presentaciones están para ser leídas, de lo contrario es más un discurso. Asegúrese de que su audiencia pueda leer todo el texto fácilmente. Una fuente de 10 puntos puede verse muy bien cuando está sentado frente a la computadora, pero proyectada en una pantalla puede hacer que su audiencia tenga que inclinarse para leer el texto.
En relación con esto, también es importante que elija una fuente bien legible. Las fuentes rizadas y extravagantes pueden parecer geniales, pero al público no le importa si no puede leer el texto.

3. Usa un estilo consistente y sutil. Esas son las mejores presentaciones. Minimice el uso de color y acentos estilísticos para que su presentación se destaque entre la multitud, sin que sea demasiado llamativa. En caso de duda, siempre puede utilizar una de las plantillas como guía.

4. Triple revisión de ortografía y gramática. Si escribió mal una palabra, es posible que la haya pasado por alto, pero alguien en la audiencia notará el error. Si comete errores de lenguaje, pierde credibilidad, incluso inconscientemente, así que trabaje más duro para asegurarse de que su texto sea claro, claro y sin errores.
Pídele a alguien más como corrector de pruebas antes de dar la presentación. Es más probable que una nueva mirada de otra persona descubra errores que usted mismo ha pasado por alto.

5. práctica! PowerPoint es solo una parte de su presentación. Ahora es tu turno! Tómese el tiempo para practicar con su texto y trabajar con las diapositivas. Trabaje en su tiempo y asegúrese de que cada diapositiva sea un resumen preciso de sus puntos de conversación. Tome notas o memorice la presentación; leer las diapositivas mientras se da una presentación ciertamente no es la intención.
En instrucción, lea más artículos sobre cómo realizar una presentación exitosa, ya sea en el aula o en el trabajo.
Artículos sobre el tema. "Crear una presentación con powerpoint"
Оцените, пожалуйста статью
Similar
Popular