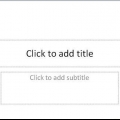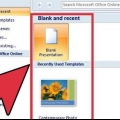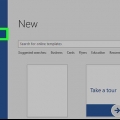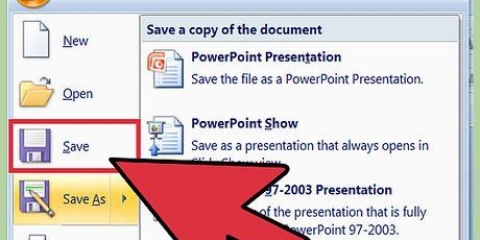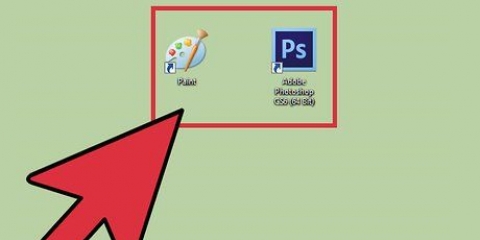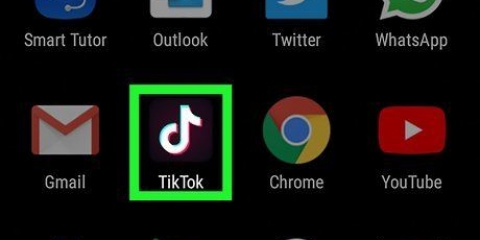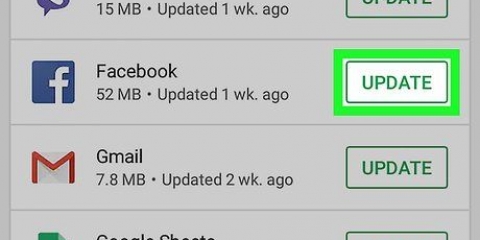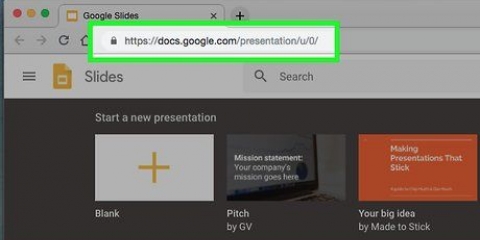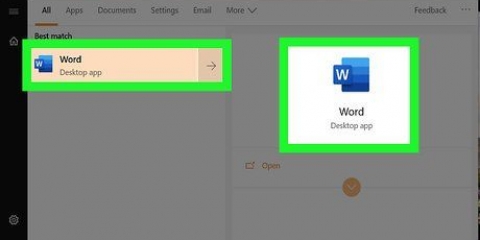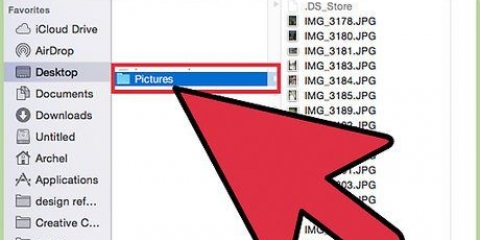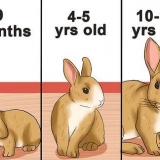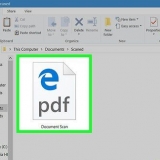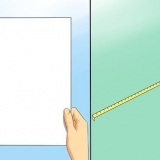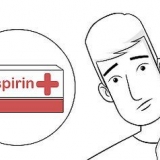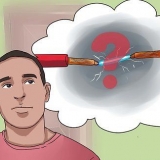Crear una presentación (multimedia) en libreoffice
Contenido
- Pasos
- Agregar una diapositiva
- Elige un fondo
- Elige un diseño
- Agregar y dar formato a un texto
- Agregar una imagen como fondo de pantalla
- Agregar, mover y editar una imagen
- Agregar un área de texto
- Agregar una numeración o enumeración
- Agregar un hipervínculo como texto
- Agregar un hipervínculo a una imagen
- Agregar un clip de película
- Agregar una transición de diapositiva
- Añadir una animación
- Deshacer o rehacer una acción
- Guardar una presentación
- Propina
Si eres profesor, vocero o vendedor, hacer una presentación siempre puede ser útil para conducir un discurso. El uso de material audiovisual es un plus aquí, ya que llama la atención de los lectores. En esta instrucción aprenderá los diferentes pasos para hacer una presentación (simple) con LibreOffice Impress.
Pasos
Agregar una diapositiva
- En la barra de menú en el menú `Insertar`, elija `Diapositiva` o haga clic en la barra de herramientas `Presentación` para `Diapositiva`.
Elige un fondo
- Puedes usar la barra de tareas para esto. Esto se encuentra a la derecha de la diapositiva.
- Seleccione la pestaña `Páginas principales` en la barra de tareas.
- Elija un fondo de la lista de plantillas en `Disponible para usar`.
Elige un diseño
Puedes usar la barra de tareas para esto. Esto se encuentra a la derecha de la diapositiva.
- Seleccione la pestaña `Diseños` en la barra de tareas.
- Elija un diseño de la lista.
Agregar y dar formato a un texto
- Para agregar:
- Haga clic en el área de texto en `Haga clic para agregar texto`.
- Escribe el texto.
- Componiendo:
Hay algunos botones que se utilizan con frecuencia para dotar al texto de la presentación del formato necesario.
- Seleccione el texto que desea formatear.
- Elija la fuente de la barra de herramientas `formato de texto`.
- Elija el tamaño de fuente en la barra de herramientas `formato de texto`.
- Elija el color del texto en la barra de herramientas `formato de texto`.
Agregar una imagen como fondo de pantalla
- Haga clic derecho en la diapositiva.
- En el menú desplegable `Diapositiva`, seleccione `Establecer imagen de fondo de la diapositiva`.
- Vaya a la carpeta correspondiente (por ej. `Imágenes` o `Documentos`).
- Haga doble clic en la imagen o haga clic en la imagen y luego haga clic en el botón `Abrir`.
- Elija `Configuración de fondo para todas las páginas?` para `Sí` si desea usar el fondo para todas las diapositivas y para `No` si desea usar el fondo solo para la diapositiva seleccionada.
Ahora puedes agregar texto sin problemas.
Agregar, mover y editar una imagen
Para agregar:
- Haga clic en el icono `Insertar imagen` en la diapositiva.
- Vaya a la carpeta correspondiente (por ej. `Imágenes` o `Documentos`).
- Haga doble clic en la imagen o haga clic en la imagen y luego haga clic en el botón `Abrir`.
Muevete:
- Haz clic izquierdo en la imagen y mantén presionada.
- Arrastre la imagen a la posición deseada.
Procesar:
- Haga clic en la imagen.
- Haga clic y mantenga presionados los controladores de tamaño en los puntos de las esquinas.
- Arrastra el ratón para ampliar o reducir la imagen.
Los controles de cambio de tamaño son los cuadrados verdes que aparecen al hacer clic en una imagen.
Agregar un área de texto
- En la barra de herramientas `Dibujo`, haga clic en el icono `Texto`.
- Haga clic en la diapositiva donde desea insertar el texto y mantenga presionado.
- Arrastre el mouse para ampliar el área de texto.
- Haga clic en el área de texto para agregar texto.
La barra de herramientas `Dibujo` está en la parte inferior de la diapositiva. Puede reconocer el icono de `Texto` por la `T`.
Agregar una numeración o enumeración
- Haga clic en el área de texto.
- En la barra de herramientas `Formato de texto`, haga clic en el icono `Numeración/Viñetas`.
- Elija la pestaña `Viñetas` o `Estilo de numeración`.
- Haga clic en la viñeta o numeración deseada.
- Haga clic en el botón Aceptar`.
Se agregará automáticamente otra viñeta o numeración cuando presione `Enter`.
Agregar un hipervínculo como texto
- Ve a tu navegador de internet.
- Ir a la página web deseada.
- Seleccione el hipervínculo.
- Haga clic con el botón derecho y elija `Copiar` en el menú desplegable.
- Ir a Libre Office Impress.
- Haga clic con el botón derecho en la diapositiva y seleccione "Pegar" en el menú desplegable.
- Seleccione el hipervínculo en la diapositiva.
- En la barra de herramientas `Estándar`, haga clic en el icono `Hipervínculo`.
- Pegue el hipervínculo en la pestaña `Internet` en `Objetivo`.
- Haga clic en el botón `Aplicar` y luego en el botón `Cerrar`.
El texto (hipervínculo) ahora sirve como un botón. Al hacer clic aquí, se abrirá la página web automáticamente.
Puede reconocer el ícono de `Hipervínculo` por el globo terráqueo con la hoja de papel.
Agregar un hipervínculo a una imagen
- Haga clic en la imagen.
- En la barra de herramientas `Estándar`, haga clic en el icono `Hipervínculo`.
- Pegue el hipervínculo en la pestaña `Internet` en `Objetivo`.
- Haga clic en el botón `Aplicar` y luego en el botón `Cerrar`.
La imagen ahora sirve como un botón. Al hacer clic aquí, se abrirá la página web automáticamente.
Puede reconocer el ícono de `Hipervínculo` por el globo terráqueo con la hoja de papel.
Agregar un clip de película
- Haga clic en el icono `Insertar película` en la diapositiva.
- Vaya a la carpeta correspondiente (por ej. `Videos` o `Documentos`).
- Haga doble clic en el archivo de video o haga clic en el archivo de video y luego haga clic en el botón `Abrir`.
Ahora puede reproducir el video haciendo clic en él.
Agregar una transición de diapositiva
Puedes usar la barra de tareas para esto. Esto se encuentra a la derecha de la diapositiva.
- Seleccione la diapositiva.
- Seleccione la pestaña `Slide Switch` en la barra de tareas.
- Elija una animación de la lista en `Aplicar a las diapositivas seleccionadas`.
- En `Interruptor deslizante`, elija `Al hacer clic con el mouse` o `Automático después`. En `Automático después` indicas el número de segundos.
- Haga clic en el botón `Aplicar a todas las diapositivas`.
Añadir una animación
Puedes usar la barra de tareas para esto. Esto se encuentra a la derecha de la diapositiva.
- Seleccione el texto o la imagen.
- En la barra de tareas, elija la pestaña `Animación personalizada`.
- Haga clic en el botón `Agregar` debajo de `Cambiar efecto`.
- Elija una animación de la lista de la pestaña `Entrada`.
- Abra el menú desplegable en `Velocidad` y elija la velocidad deseada para la animación.
- Haga clic en el botón Aceptar`.
Las animaciones hacen que la presentación sea más animada, pero tenga cuidado, demasiadas animaciones hacen que la presentación sea demasiado ocupada y confusa.
Deshacer o rehacer una acción
- En la barra de herramientas `Predeterminada`, haga clic en el icono `Deshacer` o `Rehacer`.
El ícono Deshacer es una flecha hacia la izquierda, el ícono Rehacer es una flecha hacia la derecha.
Guardar una presentación
- Haga clic en el menú `Archivo` en la barra de menú.
- En el menú desplegable `Archivo` seleccione `Guardar como`.
- Ingrese el nombre de archivo deseado en `Nombre de archivo`.
- Elija la carpeta donde desea guardar el archivo.
- Elija la extensión de nombre de archivo deseada en `Guardar como` en el menú desplegable.
- Haga clic en el botón `Guardar`.
De forma predeterminada, LibreOffice Impress guarda archivos con la extensión `.impar`.
Propina
- Asegúrate de agregar una diapositiva al final de tu presentación con los recursos utilizados. Para ello nos remitimos a la normativa en materia de plagio.;
- Para los profesores, eche un vistazo a: https://docs.Google.com/document/d/1UDe9yb3MpFFg7Rp9fNWXHoN7eEdjNlEWwWUzgwJl1-s/editar?pli=1#encabezado=h.ekw5mjtrmfih para una explicación clara de la ley de derechos de autor en el aula.
- Para obtener una guía visual, vea el siguiente video (Parte 3): http://www.Youtube.es/reloj?v=JcxpZhRzQDM