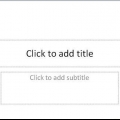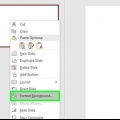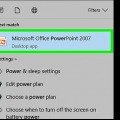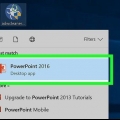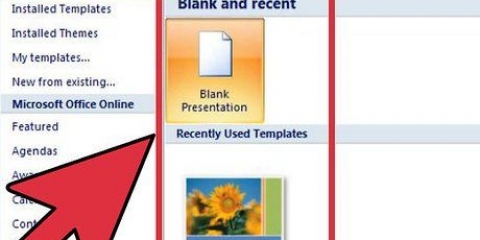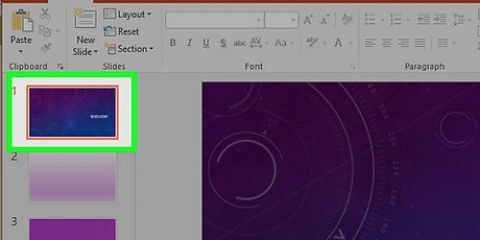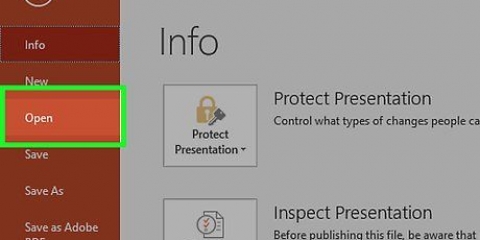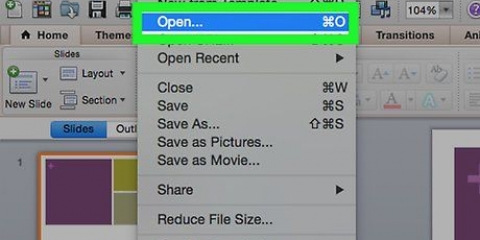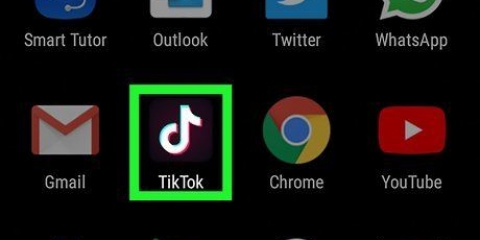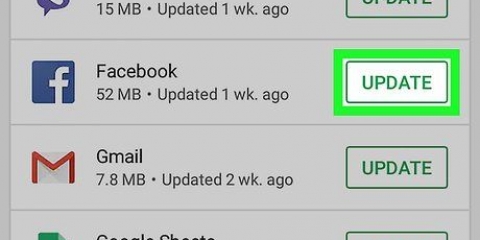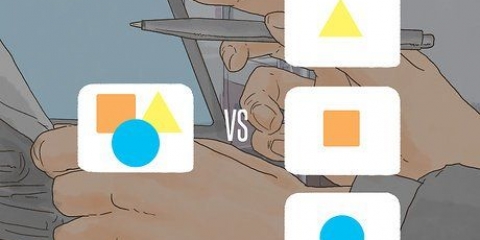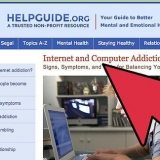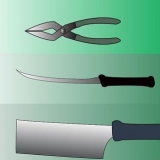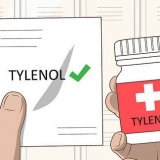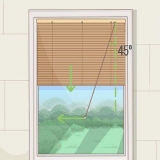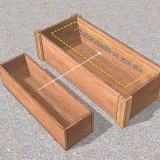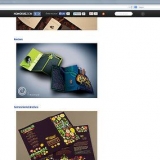Si desea agregar música, haga clic en el grupo Medios en la pestaña `Insertar`. Primero vaya a `Audio desde archivo` y luego haga clic en `Música` para la ubicación predeterminada de los archivos de música en su PC. Una vez que haya elegido la música, haga clic en ella y presione "Enlazar a archivo" antes de presionar "Insertar". Puede elegir reproducir la música en una sola diapositiva o en toda la presentación haciendo clic en "Formatear audio" junto al botón "Inicio" y luego en "Reproducir durante las diapositivas" en "Opciones de audio". 





Para agregar música, haga clic en el icono de video y audio en la parte superior de la ventana de PowerPoint. Haz clic en `Música` y obtendrás una descripción general de toda tu música. Cuando haya elegido la música que desea, arrastre el archivo a una de sus diapositivas. Puede elegir reproducir la música en una sola diapositiva o en toda la presentación haciendo clic en "Organizar audio" junto al botón "Inicio" y luego en "Reproducir durante las diapositivas" en "Opciones de audio".
">
Crea una presentación de diapositivas de tus fotos en powerpoint
Con tantas formas divertidas y accesibles de tomar fotos, no es de extrañar que a todos les guste tomar fotos en estos días. Tan fácil como es crear un alijo de fotos, es tan difícil mantenerlas todas bien organizadas. Una forma práctica de encontrar fácilmente sus fotos es con una presentación de PowerPoint. Le permite crear una presentación de diapositivas para guardar recuerdos de momentos especiales.
Pasos
Método 1 de 2: crear una presentación de fotos (Windows)

2. Guarde su PowerPoint de inmediato. Puede hacerlo haciendo clic en el icono de la unidad flash en la parte superior de la ventana, en el lado derecho de la pantalla. Luego puede nombrar la presentación y elegir dónde guardar el archivo.
No olvides guardar tu presentación con un nombre para que sepas qué fotos hay en el archivo. Esto te ayudará a encontrarlos de nuevo más tarde.

4. Agregue diapositivas a su presentación de diapositivas. Hay muchos diseños y diseños de diapositivas diferentes para elegir. Vaya a `Inicio` o `Insertar` y seleccione `Nueva diapositiva`. También puede hacer clic derecho en cualquier diapositiva como se muestra en el panel izquierdo y seleccionar `Nueva diapositiva`.
Seleccione un diseño que se adapte a su imagen, como una diapositiva con un título y una ventana de imagen, una diapositiva con solo una ventana de imagen o incluso una diapositiva en blanco.

6. Reorganizar el orden de las fotos si es necesario. Usando el clasificador de diapositivas es más fácil determinar el mejor orden para las diapositivas.
Busque el botón "Clasificador de diapositivas" en la parte inferior del panel de imágenes. Luego haga clic en las diapositivas y arrástrelas a los destinos deseados.

8. Agregar un fondo. Si no desea espacios en blanco alrededor de los bordes de sus fotos, haga clic con el botón derecho en cualquier diapositiva, seleccione "Formatear fondo" y cambie el relleno del fondo. Puede usar relleno sólido, relleno degradado, etc. y cambiar el color, la dirección y la transparencia. Para dar a sus diapositivas un aspecto unificado, haga clic en "Aplicar a todos".

9. Agregue música de fondo a sus presentaciones de diapositivas. Si tiene música en su computadora, puede agregarla a su presentación de diapositivas para una nota especial. El clip de música puede ayudar a dividir el montaje y es una excelente manera de hacer que la presentación de diapositivas sea más atractiva.

1. Abra PowerPoint haciendo doble clic en el icono. Cuando se abra PowerPoint, verá varios diseños para seleccionar. Elija el que desea usar haciendo clic en él y luego "Elegir".

2. Guarde su presentación de PowerPoint de inmediato. Puede hacerlo haciendo clic en el icono del disquete en la parte superior de la ventana, en el lado derecho de la pantalla. Luego puede nombrar la presentación y elegir dónde guardar el archivo.
No olvides darle un nombre a tu presentación para que reconozcas qué fotos hay en el archivo. Esto ayuda a encontrarlos más tarde.

4. Agregue diapositivas a su presentación de diapositivas. Hay muchos diseños y diseños de diapositivas diferentes para elegir. Vaya a `Inicio` o `Insertar` y seleccione `Nueva diapositiva`. También puede hacer clic derecho en cualquier diapositiva como se muestra en el panel izquierdo y seleccionar `Nueva diapositiva`.
Seleccione un diseño que se adapte a su imagen, como una diapositiva con un título y una ventana de imagen, una diapositiva con solo una ventana de imagen o incluso una diapositiva en blanco.

6. Reorganizar el orden de las fotos si es necesario. Usando el clasificador de diapositivas es más fácil determinar el mejor orden para las diapositivas.
Busque el botón "Clasificador de diapositivas" en la parte inferior del panel de imágenes. Luego haga clic en las diapositivas y arrástrelas a los destinos deseados.

8. Agregar un fondo. Si no desea espacios en blanco alrededor de los bordes de sus fotos, haga clic con el botón derecho en cualquier diapositiva, seleccione "Formatear fondo" y cambie el relleno del fondo. Puede usar relleno sólido, relleno degradado, etc. y cambiar el color, la dirección y la transparencia. Para dar a sus diapositivas un aspecto unificado, haga clic en "Aplicar a todos".

9. Agregue música de fondo a sus presentaciones de diapositivas. Si tiene música en su computadora, puede agregarla a su presentación de diapositivas para una nota especial. El clip de música puede ayudar a dividir el montaje y es una excelente manera de hacer que la presentación de diapositivas sea más atractiva.

Artículos sobre el tema. "Crea una presentación de diapositivas de tus fotos en powerpoint"
Оцените, пожалуйста статью
Similar
Popular