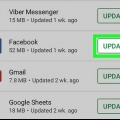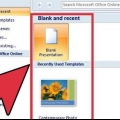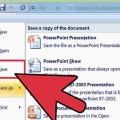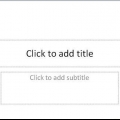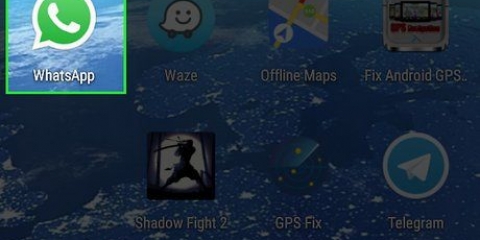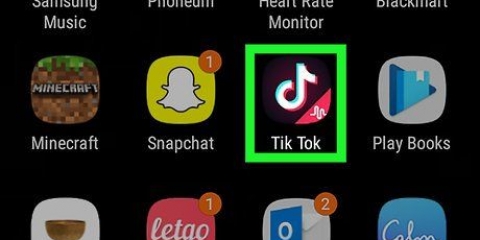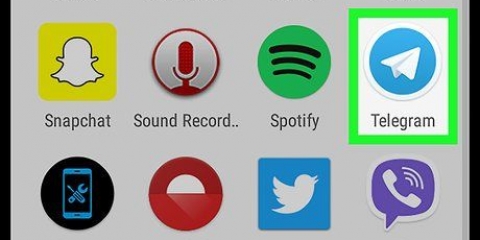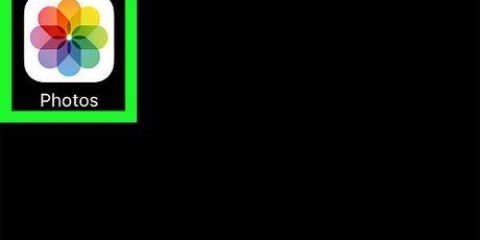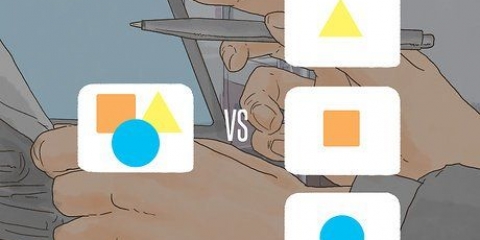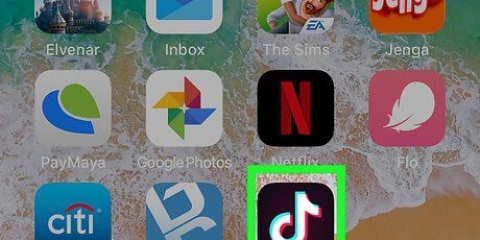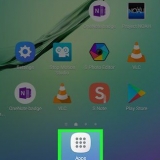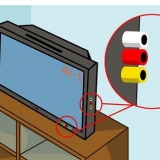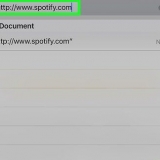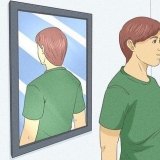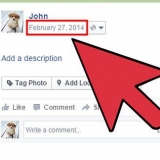Toque la nota musical para cambiar la canción. Toque el ícono del temporizador en la parte inferior izquierda para agregar efectos de transición. Toque la A para agregar texto. Toque los tres círculos de colores para seleccionar filtros. Toca la carita de la esquina invertida para agregar pegatinas y emoji.







Toque la nota musical para cambiar la canción. Toque el ícono del temporizador en la parte inferior izquierda para agregar efectos de transición. Toque la A para agregar texto. Toque los tres círculos de colores para seleccionar filtros. Toca la carita de la esquina invertida para agregar pegatinas y emoji.







Toque la nota musical para cambiar la canción. Toca los tres círculos de colores para seleccionar filtros de fotos e iluminación. Toque el botón Horizontal/Vertical para cambiar la orientación de la presentación de diapositivas.
Crear una presentación de diapositivas en tiktok
Contenido
Este tutorial le mostrará cómo crear y compartir una presentación de diapositivas de fotos o videos en TikTok usando un Android, iPhone o iPad.
Pasos
Método 1 de 3: crear una presentación de diapositivas de video

1. Abra TikTok en su teléfono o tableta. Este es el ícono negro con una nota musical blanca, azul y rosa. Por lo general, puede encontrarlo en su pantalla de inicio, en el cajón de aplicaciones o buscando.

2. Toque en+. Está en la parte inferior central de la pantalla.

3. TócaloSubir icono. Es el cuadrado en la esquina inferior derecha de la pantalla.

4. Toque enMúltiple. Está en la parte inferior izquierda de la pantalla. Busque el icono de dos rectángulos superpuestos.

5. Seleccione videos para agregar a su presentación de diapositivas. Toca el círculo vacío en la parte superior derecha de cada video que quieras agregar. Asegúrese de seleccionar los videos en el orden en que desea que aparezcan en su video.

6. Toque enEl proximo. Está en la esquina superior derecha de la pantalla.

7. Recorta tus videoclips (opcional). Toque Predeterminado para ajustar la duración de un clip de video grabado, toque la miniatura del clip en la parte inferior de la pantalla, luego arrastre las barras rojas a cada lado del clip hasta la duración deseada. Puede repetir este proceso para cualquier clip que desee editar.
También puede recortar sus videoclips al ritmo de la música tocando el botón Sincronización de sonido.

8. Toque enEl proximo. Este es el botón rojo en la esquina superior derecha. Esto combinará los clips en una presentación de diapositivas de video editable.

9. Agregue pegatinas y efectos (opcional) y toqueEl proximo. Puede usar las herramientas de TikTok para agregar algo de estilo a su presentación de diapositivas. Toca el botón rojo Siguiente en la esquina inferior derecha cuando hayas terminado.

10. Seleccione sus preferencias de mensajes y toqueUbicación. Si desea agregar una descripción, personalizar quién puede ver su video o activar y desactivar los comentarios, puede hacerlo aquí. Toque el botón rojo Ubicación en la parte inferior derecha de la pantalla para compartir su presentación de diapositivas con el mundo.
Método 2 de 3: crea una presentación de diapositivas con fotos de plantilla

1. Abra TikTok en su teléfono o tableta. Este es el ícono negro con una nota musical blanca, azul y rosa. Por lo general, puede encontrarlo en su pantalla de inicio, en el cajón de aplicaciones o buscando.

2. Toque en+. Está en la parte inferior central de la pantalla.

3. Toque la pestaña `Plantillas de fotos` o `M/F`. Esta pestaña está en la parte inferior de la pantalla.

4. Desliza el dedo por las diferentes plantillas. Una vez que haya encontrado una plantilla que le guste, toque el botón "Seleccionar fotos".

5. Seleccione fotos para agregar a su presentación de diapositivas. Toque el círculo vacío en la esquina superior derecha de cada foto que desee agregar. Asegúrese de seleccionar cada foto en el orden en que desea que aparezcan en la presentación de diapositivas.
Dependiendo de la plantilla que elija, la cantidad de fotos elegidas debe estar dentro de un cierto rango antes de que pueda usar la plantilla.

6. Toque enOK. Está en la esquina superior derecha de la pantalla.

7. Agregue pegatinas y efectos (opcional) y toqueEl proximo. Puede usar las herramientas de TikTok para agregar algo de estilo a su presentación de diapositivas. Cuando haya terminado, toque el botón rojo Siguiente en la esquina inferior derecha.

8. Seleccione sus preferencias de mensajes y toqueUbicación. Si desea agregar una descripción, personalizar quién puede ver su video o activar y desactivar los comentarios, puede hacerlo aquí. Toque el botón rojo Ubicación en la parte inferior derecha de la pantalla para compartir su presentación de diapositivas con el mundo.
Método 3 de 3: crea una presentación de fotos clásica

1. Abra TikTok en su teléfono o tableta. Este es el ícono negro con una nota musical blanca, azul y rosa. Por lo general, puede encontrarlo en su pantalla de inicio, en el cajón de aplicaciones o buscando.

2. Toque en+. Está en la parte inferior central de la pantalla.

3. TócaloSubir-icono. Es el cuadrado en la esquina inferior derecha de la pantalla.

4. Toque enFoto. Esto está en la parte superior de la pantalla. Verás que la foto está seleccionada cuando veas una barra debajo de ella.

5. Seleccionar fotos para agregar a la presentación de diapositivas. Toque el círculo vacío en la esquina superior derecha de cada foto que desee agregar. Asegúrese de seleccionar las fotos en el orden en que desea que aparezcan en la presentación de diapositivas. Puedes añadir hasta 12 fotos.

6. Toque enEl proximo. Está en la esquina superior derecha de la pantalla.

7. Agregue pegatinas y efectos (opcional) y toqueEl proximo. Puede usar las herramientas de TikTok para agregar algo de estilo a su presentación de diapositivas. Cuando termines, toca el botón rojo Siguiente en la parte inferior derecha.

8. Seleccione sus preferencias de mensajes y toqueUbicación. Si desea agregar una descripción, personalizar quién puede ver su video o activar y desactivar los comentarios, puede hacerlo aquí. Toque el botón rojo Ubicación en la parte inferior derecha de la pantalla para compartir su presentación de diapositivas con el mundo.
Consejos
Si desea mezclar fotos y videos, puede usar un editor de fotos y videos (como Adobe Premiere, iMovie (Mac/iOS) o Story Remix (Windows)).
Artículos sobre el tema. "Crear una presentación de diapositivas en tiktok"
Оцените, пожалуйста статью
Similar
Popular