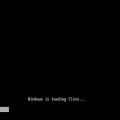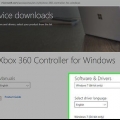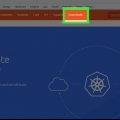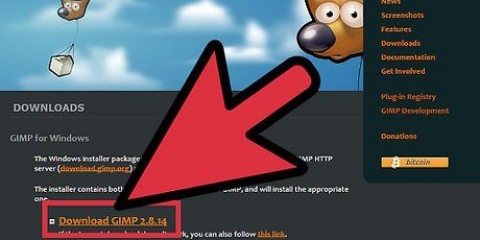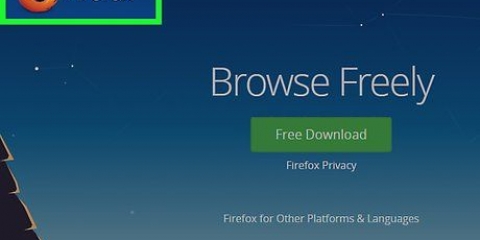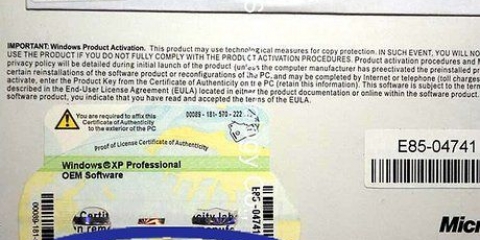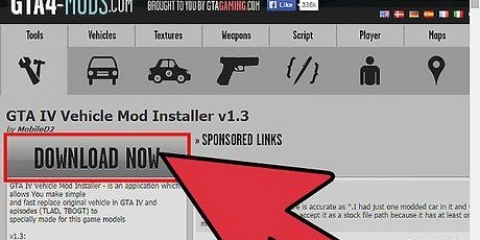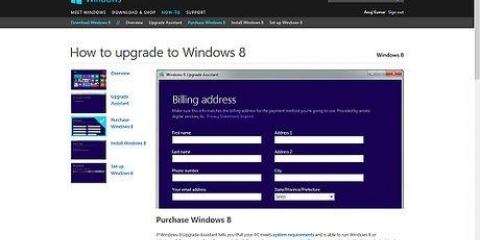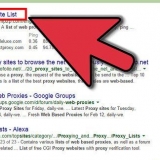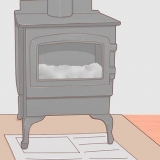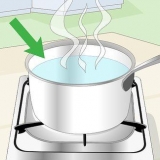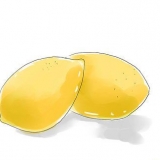Siga las instrucciones para crear una cuenta. Debe elegir un nombre de usuario y contraseña e ingresar una dirección de correo electrónico válida. Debe confirmar esta dirección de correo electrónico después de crear su cuenta siguiendo el enlace de verificación que se le envió. Si ya se ha elegido el nombre de usuario deseado, se le presentarán varias alternativas o puede intentar crear uno nuevo. Si ya tiene una cuenta, probablemente SteamGuard le pedirá que verifique su identidad. Esto es para evitar el acceso no autorizado a su cuenta.

Haga clic en el menú `Steam` y seleccione `Configuración`. Seleccione la pestaña `Descargas` del menú `Configuración`, luego haga clic en `Carpetas de la biblioteca de Steam`. Haga clic en `Agregar carpeta de biblioteca` y luego seleccione una carpeta donde desee poder instalar juegos.

Según el tamaño del juego y su conexión a Internet, la descarga e instalación del juego puede demorar desde unos minutos hasta algunos días. Puede verificar sus descargas actuales pasando el cursor sobre la pestaña Biblioteca y seleccionando `Descargas`.






Cuando crea una nueva cuenta, necesita crear un nombre de usuario. Si el nombre que eliges ya está tomado, se te darán varias alternativas, o puedes intentar crear otro. También necesita una dirección de correo electrónico válida para confirmar la cuenta. Esta dirección de correo electrónico se utilizará si necesita restablecer su contraseña en el futuro y para la verificación de SteamGuard. Si ya tiene una cuenta, es probable que se le solicite un código de verificación de SteamGuard. Recibirás el código en la dirección de correo electrónico de tu cuenta. Esto es para protegerlo del acceso no autorizado a su cuenta.




Nvidia: abra Recursos de software, luego haga clic en la pestaña `Controladores adicionales`. Seleccione la última versión del controlador `experimental` y luego haga clic en `Aplicar cambios`. 

























Instalar vapor
Contenido
Steam es uno de los servicios de distribución de juegos digitales más populares del mundo, y puedes encontrar casi todos los juegos nuevos lanzados para PC, Mac y Linux. Steam se puede instalar en cualquier sistema operativo, aunque los juegos disponibles en Linux y Mac pueden ser limitados. Sin embargo, cada vez hay más juegos disponibles cada semana! Steam incluso tiene su propio sistema operativo, llamado SteamOS, que puede convertir su computadora en una poderosa consola de juegos.
Pasos
Método 1 de 5: Windows

1. Abre el sitio web de Steam. Puedes descargar Steam desde vapor accionado.com.

2. Haga clic en `Instalar Steam`. Este botón es verde y está ubicado en la parte superior de la página web de Steam.

3. Haga clic en `Instalar Steam`. Esto descargará el instalador EXE.

4. Ejecute el instalador y siga las instrucciones. Debe aceptar el acuerdo de licencia y confirmar que tiene 13 años de edad o más.
Por defecto, Steam está instalado en C:Archivo de programaSteam. Puede cambiar esto durante la instalación si lo desea. También puede configurar los juegos para que se instalen en una carpeta diferente, lo cual es útil si desea guardar sus juegos en una partición diferente. Consulte los pasos a continuación para obtener más información.

5. Inicie Steam y espere a que se actualice. Después de instalar Steam, se le pedirá que lo inicie. Steam debe actualizarse la primera vez que se ejecuta, lo que puede demorar unos minutos.

6. Inicia sesión con tu cuenta o crea una nueva. Si ya tiene una cuenta, puede usarla para iniciar sesión. Si no tienes una cuenta, puedes crear una gratis.

7. Use las pestañas en la parte superior de la ventana de Steam para navegar. Cuando inicie Steam por primera vez, se abrirá la página de la tienda. Puede ir a las otras secciones haciendo clic en las pestañas en la parte superior de la ventana. Mueva el mouse sobre las pestañas para elegir entre las diferentes subpáginas.

8. Establecer una nueva ubicación para instalar los juegos (opcional). Por defecto, los juegos se instalan en la misma carpeta donde está instalado Steam. Puede cambiar esto si prefiere guardar sus juegos en otro lugar, como en un segundo disco duro.

9. Abra la pestaña Biblioteca para ver sus juegos comprados. En la lista de juegos de la izquierda, los juegos eliminados aparecen en gris, mientras que los juegos instalados aparecen en blanco. Al seleccionar un juego, se abrirá la página de información del juego para que pueda ver los logros, DLC, actualizaciones de noticias y más.

10. Haga doble clic en un juego eliminado para comenzar a instalarlo. Puedes usar el menú desplegable en la ventana de instalación para seleccionar en qué carpeta quieres instalar el juego. También tiene la opción de crear accesos directos directamente al juego en el escritorio y el menú Inicio.
Método 2 de 5: Mac

1. Ir al sitio web de Steam. Vaya con su navegador a vapor accionado.com.

2. Haga clic en el botón `Instalar Steam` en la esquina superior derecha.

3. Haga clic en `Instalar Steam` para descargar el instalador. Si la versión para Mac no se descarga, haga clic en el enlace `Mac` debajo del botón `Instalar Steam`.

4. Haga doble clic en el archivo de instalación descargado y acepte los términos de Steam. Arrastre el icono de Steam a la carpeta Aplicaciones. El cliente Steam ahora estará instalado en su computadora.

5. Haga doble clic en Steam en la carpeta Aplicaciones. Haga clic en Abrir para confirmar que desea ejecutar el programa.

6. Espere a que Steam se actualice a la última versión. Cuando ejecuta Steam por primera vez, los archivos de actualización se descargarán primero. Esto puede tomar unos pocos minutos. Steam ocasionalmente instalará actualizaciones cuando lo inicies.

7. Inicia sesión con tu cuenta de Steam o crea una nueva. Si ya tiene una cuenta, puede usarla para iniciar sesión cuando Steam haya terminado de actualizarse. Si no tiene una cuenta, puede crear una gratis siguiendo las instrucciones de creación de cuenta.

8. Usa las pestañas en la parte superior de la ventana de Steam para cambiar de sección. Dependiendo de la configuración de su cuenta, será llevado a la tienda o a la página de la biblioteca cuando se inicie Steam. Puede hacer clic en las pestañas en la parte superior de la ventana para cambiar de sección. Pase el mouse sobre las pestañas para ver las diferentes subpáginas para cada sección.

9. Abra la pestaña Biblioteca para ver sus juegos comprados. Los juegos eliminados aparecen atenuados, mientras que los juegos instalados tienen texto en blanco.
Tenga en cuenta que no todos los juegos en Steam son compatibles con Mac. Si compró muchos juegos en Steam en el pasado, probablemente no los verá todos en la ventana de la biblioteca. Cuando compre un juego, busque el logotipo de Apple y la sección "Mac OS X" de los requisitos del sistema en la página de la tienda.

10. Haga doble clic en un juego desinstalado para iniciar el proceso de instalación. Se le informará sobre el tamaño del juego en su disco duro y se le dará la opción de crear accesos directos.
Nota: el tiempo de descarga estimado casi siempre es incorrecto. Normalmente descargarás más rápido que el tiempo indicado.

11. Espere a que se complete la descarga. Según el tamaño del juego y la velocidad de Internet, la descarga puede tardar de unos minutos a varias horas. Puedes seguir el progreso en la lista de tus juegos. Puede cerrar Steam en medio de una descarga y continuar donde lo dejó cuando comience de nuevo.
Método 3 de 5: Ubuntu

1. Actualice sus controladores de gráficos. Si bien algunos juegos funcionarán sin actualizar, la mayoría de los juegos más nuevos no funcionarán bien o incluso no se iniciarán a menos que tenga instalados los controladores más recientes. El proceso varía dependiendo de si estás usando una tarjeta Nvidia o AMD/ATI.

2. Abra el Centro de software de Ubuntu. En Ubuntu, Steam se puede descargar directamente desde el Centro de software de Ubuntu.

3. Busque `Steam` y luego haga clic en `Instalar` en el elemento `Steam`. Esto descargará la instalación del paquete Steam en su computadora.
Es posible que se le solicite que instale el software beta. Si es así, haga clic en `Iniciar Steam Beta`.

4. Inicia sesión con tu cuenta de Steam o crea una nueva. Si ya tiene una cuenta de Steam, puede usarla para iniciar sesión. Por lo general, se le pedirá que ingrese su código de verificación de SteamGuard para confirmar su identidad. Si no tiene una cuenta, puede seguir las instrucciones para crear una.

5. Use las pestañas en la parte superior de la ventana para cambiar de sección. Por lo general, inicia Steam en la tienda o en la ventana Biblioteca. Puede hacer clic en las pestañas para cambiar de sección o pasar el cursor sobre las subpáginas de cada sección para verlas.

6. Vea sus juegos de Linux en la pestaña Biblioteca. Cuando abra la pestaña Biblioteca, verá una lista de todos los juegos que ha comprado que son compatibles con Linux. Dado que no todos los juegos son compatibles con Linux, probablemente verá menos juegos de lo habitual si tiene una gran biblioteca.

7. Haz doble clic en un juego para comenzar a instalarlo. Puedes ver qué tan grande es el juego, así como las opciones dadas para crear accesos directos. El tiempo de descarga variará mucho según el tamaño del juego y tu conexión a Internet.
Método 4 de 5: Menta

1. Recursos de software abierto. Steam no está incluido en el repositorio de Mint, por lo que debe agregarlo manualmente antes de poder instalarlo. Puede instalar Steam desde el sitio web de Steam sin hacer esto, pero luego tendrá que actualizarlo manualmente cada vez que se publique una actualización (lo que sucede con bastante frecuencia).

2. Seleccione `Repositorios adicionales` y haga clic en `Agregar`.

3. pegar .deb http://repo.vapor accionado.com/steam/ vapor precisoen la barra de direcciones.

4. Abra la Terminal y escriba .sudo apt-obtener actualización. Esto actualizará los repositorios.

5. escribe .wget -O - http://repo.vapor accionado.com/steam/firma.gpg. imprenta ↵ Enter para ejecutar el comando. Esto descargará la clave firmada para el archivo para que pueda instalar el software con él.

6. Abra el Centro de software y siga las instrucciones indicadas para la instalación de Ubuntu. El resto del proceso es el mismo que el proceso de Ubuntu. Haga clic aquí y siga los pasos para instalar Steam y descargar algunos juegos.
Método 5 de 5: SteamOS

1. Entiende lo que sucederá cuando instales SteamOS. SteamOS es un sistema operativo basado en Linux diseñado para televisores. La instalación de SteamOS eliminará todo en la computadora de destino, y SteamOS no permitirá el arranque dual o múltiples particiones. Asegúrese de que no necesita ningún dato en la computadora en la que desea instalarlo.

2. Descarga el instalador Beta de SteamOS. Puedes descargarlo desde este enlace. El archivo de instalación es de 1 GB, por lo que puede tardar un poco en descargarse por completo.

3. Conecte una memoria USB con al menos 4 GB de espacio de almacenamiento. Asegúrese de que no haya archivos importantes en él, ya que todo se borrará.

4. Haga clic derecho en la memoria USB y seleccione `Formatear`. Debe formatear la unidad USB para que pueda cargar su imagen de recuperación. Seleccione `FAT32` como sistema de archivos. Haga clic en Inicio y espere a que se formatee la memoria USB.

5. Haga doble clic en el archivo ZIP descargado para abrirlo. Arrastre todo el contenido del archivo a la memoria USB.

6. Reinicie la computadora e ingrese al menú BIOS. Tienes que pulsar la tecla BIOS cuando veas el logo del fabricante. Las claves típicas del BIOS son F2, F10, F11, o del.

7. Ingrese al menú BOOT en el BIOS. Establezca la opción UEFI como el dispositivo de arranque principal. Esto le permitirá iniciar desde la imagen de recuperación de SteamOS en la memoria USB.
Si no tiene la opción UEFI, es posible que deba habilitar UEFI para la placa base. Si no puede habilitar UEFI, debe descargar el archivo ISO y grabar en un disco. A continuación, puede iniciar desde este disco para iniciar la instalación. Puede descargar el archivo ISO desde repositorio.vapor accionado.com/descargar/.

8. Guarde sus cambios y reinicie su computadora. Verá el menú de inicio de SteamOS si ha configurado correctamente la configuración de inicio.

9. Seleccione `Instalar automáticamente` y presione .↵ Entrar. El resto del proceso de instalación es automático. Puede ver la pantalla para comprobar el progreso de la instalación. La computadora se reiniciará después de que se complete la instalación, y después de un tiempo aparecerá el escritorio de SteamOS.

10. Espera a que Steam se instale. Después de que la computadora se inicie en el escritorio, el cliente de Steam comenzará a descargar actualizaciones automáticamente para que se pueda instalar Steam.
Durante la instalación de Steam, verá una ventana con los datos de la Terminal parpadeando cuando los archivos se están instalando y configurando.

11. Seleccione `Reiniciar` cuando haya terminado Partclone. Un programa llamado Partclone se ejecutará automáticamente al final de la instalación para hacer una copia de seguridad del sistema. Cuando haya terminado, se le pedirá que seleccione una opción del menú. Seleccione `Reiniciar` para reiniciar la computadora.

12. Lanzar SteamOS. Después de reiniciar, SteamOS cargará los controladores para su hardware, lo que puede demorar un tiempo. Esto solo sucederá la primera vez que inicie. Una vez hecho esto, se le guiará a través del proceso de instalación de SteamOS, donde puede seleccionar su idioma, personalizar su pantalla, configurar la zona horaria y ver el acuerdo de licencia.

13. Ingresar o Crear una cuenta. Una vez completada la configuración, puede iniciar sesión con su cuenta de Steam o crear una nueva cuenta. Si no tiene una cuenta, siga las indicaciones para crear una en minutos. Si ya tiene una cuenta, es probable que se le solicite el código de verificación de SteamGuard, que se enviará a su dirección de correo electrónico conocida por Steam.

14. Use su controlador o mouse para navegar. SteamOS tiene soporte incorporado para el controlador y la interfaz está diseñada para usarse con un controlador. Las pestañas en la parte superior le permiten cambiar entre su biblioteca y la página de la Tienda. SteamOS es un sistema operativo Linux, y solo los juegos de Linux funcionan con él.
Artículos sobre el tema. "Instalar vapor"
Оцените, пожалуйста статью
Popular