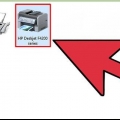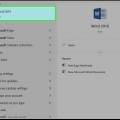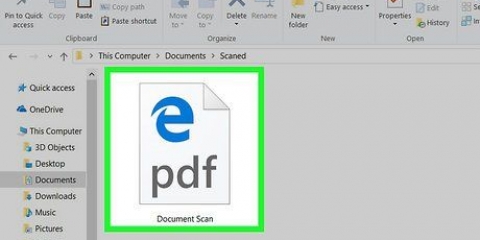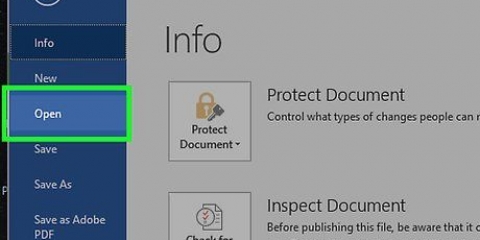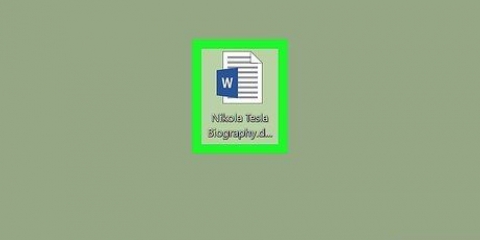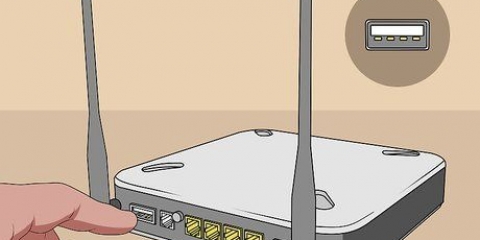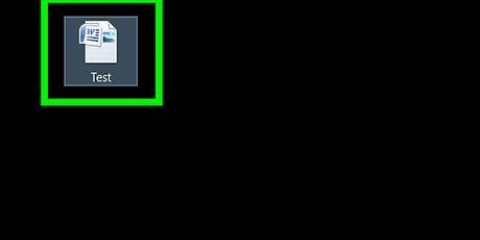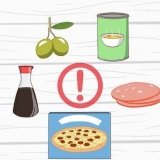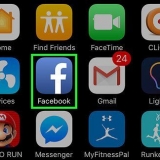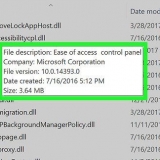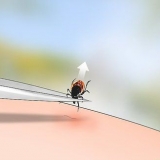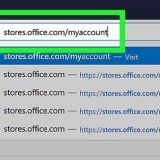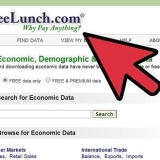Ir https://www.EE.UU.canon.com/internet/portal/us/home/support/drivers-downloads en tu navegador web. haga clic en impresoras. Seleccione su número de modelo o ingrese el número de modelo en la barra de búsqueda y presione Ingresar. Seleccione su sistema operativo utilizando el menú desplegable junto a `Sistema operativo`. (Si los controladores no están disponibles para su sistema operativo, es posible que no necesite instalar controladores). haga clic en Seleccionando junto a los controladores que desea descargar. haga clic en Descargar. Abra el archivo de instalación y siga las instrucciones.

Si su impresora Canon tiene una bandeja de entrada multipropósito, coloque el documento en ella. Puede mirar el símbolo en la bandeja de entrada para ver cómo colocar el papel en ella. Si no sabe cómo usar el escáner incorporado, consulte el manual de su impresora Canon.


Ventanas: Mac: haga clic en Vamos en la barra de menú en la parte superior. haga clic en Aplicaciones. Abre la carpeta Utilidades de Canon. Abre la carpeta Utilidad de escaneo IJ. 


















Abierto Comienzo. Abierto Explorador de Windows . haga clic en Documentos en el lado izquierdo de la pantalla. Haga doble clic en la carpeta Documentos escaneados. 











Escanear un documento con una impresora canon
Contenido
Este tutorial le muestra cómo escanear una versión digital de un documento físico en su computadora usando una impresora multifunción Canon. Puede hacer esto tanto en una PC con Windows como en una Mac.
Pasos
Parte 1 de 4: preparación para escanear

1. Compruebe si su impresora Canon tiene capacidad de escaneado. Si tiene un modelo llamado `todo en uno`, su impresora también puede escanear. Algunos otros modelos de impresoras también pueden escanear, pero deberá consultar el manual de la impresora o la página del producto para asegurarse.

2. Conecte su impresora a su computadora. La mayoría de las impresoras Canon que pueden escanear también se pueden conectar de forma inalámbrica con una pantalla táctil, pero es posible que deba conectar su impresora a su computadora con un cable USB.
Propina: La mayoría de las impresoras vienen con un cable USB que puede usar si no funciona para conectar la impresora de forma inalámbrica.

3. Descargue e instale los controladores y las utilidades de la impresora. Si su impresora vino con un CD o DVD, puede usarlo para instalar los controladores para su impresora. Los controladores de impresora también vienen con la utilidad de escaneo IJ que puede usar para escanear documentos. Si no viene con un CD o DVD, siga estos pasos para descargar los controladores para su impresora:

4. Encienda su impresora si es necesario. Presiona el botón para encender tu impresora. Si su impresora no se enciende, asegúrese de que esté enchufada a una fuente de alimentación que funcione.

5. Abre el escáner. Levante la tapa del escáner para que pueda ver la parte inferior de cristal del escáner.

6. Coloque su documento con el lado derecho hacia abajo en el escáner. Deberías ver marcas al lado del fondo de cristal. Esto generalmente le muestra exactamente cómo debe colocarse el documento en el escáner.

7. Cierre la tapa del escáner. Asegúrese de que la tapa esté bien cerrada antes de escanear el documento.
Parte 2 de 4: escanear con la utilidad IJ Scan

1. Vaya a la carpeta de la utilidad de escaneo IJ. Use uno de los siguientes pasos para navegar a la carpeta IJ Scan Utility en PC y Mac:
- Haga clic en el botón Inicio de Windows.
- Abre la carpeta Utilidades de Canon.

2. Inicie la utilidad de escaneo IJ. Tiene un icono que parece un documento al lado de un escáner. Haga clic en el icono de la carpeta IJ Scan Utility.

3. haga clic enAjustes. Está en la esquina inferior derecha de la aplicación IJ Scan Utility.

4. haga clic enEscaneo de documentos. Esta es la segunda opción en el menú de la izquierda.

5. Seleccione `PDF (varias páginas)` Para ello, haga clic en el menú desplegable junto a `formato de datos` y seleccione `PDF (varias páginas). Le permite escanear varias páginas en un documento.
Algunas impresoras se pueden configurar para escanear automáticamente ambos lados de un documento. Si esta opción está disponible en su impresora, seleccione "Documento (ADF/Placas)" en el menú desplegable junto a "Seleccionar fuente" para activarlo.

6. Seleccione una ubicación para guardar y haga clic enOK. Use el menú desplegable junto a `Guardar en` para seleccionar una ubicación para guardar sus documentos. Luego haga clic OK.
Por defecto, los documentos se guardan en la carpeta "Documentos".

7. haga clic enDocumento. Esta es la segunda opción en la ventana de la utilidad de escaneo IJ. Tiene un icono con el texto "PDF" junto a un documento. Esto escaneará tu página. Puede tomar un tiempo para terminar.

8. Inserte la página siguiente y haga clic enEscanear. Si necesita escanear más de una página, coloque la página siguiente en el escáner de cristal o en el alimentador automático de documentos. Asegúrese de que el documento esté alineado con la flecha en la esquina posterior izquierda del escáner de vidrio. haga clic en Escanear cuando esté listo para escanear la página siguiente.

9. haga clic enBloquear. Cuando haya terminado de escanear cada página de su documento, haga clic en Bloquear. Su documento se guardará como un archivo PDF en la carpeta Documentos, o donde elija guardar sus documentos.
Parte 3 de 4: escanear un documento en Windows

1. Inicio abierto
. Haga clic en el logotipo de Windows en la esquina inferior izquierda de la pantalla.
2. Toca Inicio fax y escaneo de windows en. Al hacer esto, su computadora buscará la aplicación Windows Fax and Scan.

3. haga clic enFax y escáner de Windows. Encontrarás esta opción en la parte superior de la pantalla de Inicio. Se abrirá la aplicación Fax y Escáner.

4. haga clic enNuevo scan. Encontrará esta opción en la esquina superior izquierda de la ventana Fax y Escáner. Al hacer clic en él se abrirá una nueva ventana.

5. Compruebe si se muestra el escáner correcto. Debería ver la palabra "Canon" seguida del número de modelo de su impresora. Si ves algo más aquí, haz clic en Modificar... y seleccione su impresora Canon.

6. Seleccione un tipo de documento. Haga clic en el menú desplegable junto a `Perfil` y seleccione el tipo de documento (por ejemplo Foto) en el menú desplegable.

7. Decide qué colores debe tener tu documento. Haz clic en el menú desplegable junto a "Formato de color" y elige Color o En blanco y negro.
Su escáner puede tener opciones de formato de color adicionales (o limitadas).

8. Elija un tipo de archivo. Haga clic en el menú desplegable junto a "Tipo de archivo" y haga clic en el tipo de archivo (por ejemplo, pdf o jpg) que desea usar para guardar el documento escaneado en su computadora.
Debido a que escanea un documento, normalmente elige este pdf.

9. Establecer las otras opciones en la página. Dependiendo de su escáner, puede haber otras opciones (por ejemplo, `Resolución`) que puede configurar antes de escanear el documento.

10. haga clic enEjemplo. Encontrarás esta opción en la parte inferior de la ventana. Al hacer clic en él, verá una vista previa del documento en el escáner.
Si el documento aparece torcido, desigual o si no se muestra una parte, puede mover el documento en el escáner y volver a aplicar Ejemplo haga clic para ver si su cambio resolvió el problema.

11. haga clic enEscanear. Encontrarás esta opción en la parte inferior de la ventana. El documento será escaneado en su computadora. Para encontrar el documento escaneado más tarde, haga lo siguiente:
Parte 4 de 4: escanear un documento en una Mac

1. Abre el menú de Apple
. Haga clic en el logotipo de Apple en la esquina superior izquierda de la pantalla. Ahora aparecerá un menú desplegable.
2. haga clic enPreferencias del Sistema…. Esta opción se encuentra en la parte superior del menú desplegable.

3. haga clic enImpresoras y escáneres. Este icono con forma de impresora se encuentra en el lado derecho de la ventana de Preferencias del Sistema.

4. Seleccione su impresora Canon. Haga clic en la opción `Canon` en la esquina superior izquierda de la ventana.

5. Haga clic en la pestañaEscanear. Esto está en la parte superior de la ventana.

6. haga clic enAbrir escáner…. Esta opción está en la parte superior de la pestaña Escanear.

7. haga clic enMostrar detalles. Esto se puede encontrar en la esquina inferior derecha de la ventana.

8. Elija un tipo de archivo. Haga clic en el menú desplegable junto a "Tipo de archivo" y haga clic en el tipo de archivo (por ejemplo, pdf o jpeg) que desea utilizar para guardar el archivo.
Si va a escanear algo que no sea una foto, lo mejor es elegir pdf.

9. Elige un color. Haga clic en el menú desplegable junto a `Tipo` en la parte superior de la página y elija una opción de color (por ejemplo En blanco y negro).
Es posible que tenga opciones limitadas aquí para su escáner.

10. Elija el lugar donde desea guardar el escaneo. Haga clic en el menú desplegable junto a `Guardar en` y haga clic en la carpeta donde desea guardar su documento escaneado (por ejemplo escritorio).

11. Personaliza las otras opciones de la página. Dependiendo del tipo de documento que esté escaneando, puede ajustar las opciones de `Resolución` y `Orientación`.

12. haga clic enEscanear. Esto se puede encontrar en la esquina inferior derecha de la ventana. Su documento ahora será escaneado en su computadora. Cuando finalice el escaneo, puede encontrar el escaneo en la carpeta que acaba de seleccionar para guardar el escaneo.
Consejos
Por lo general, puede encontrar una versión en línea del manual de su impresora en el sitio web de Canon.
Artículos sobre el tema. "Escanear un documento con una impresora canon"
Оцените, пожалуйста статью
Similar
Popular