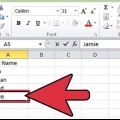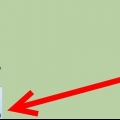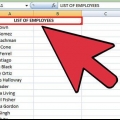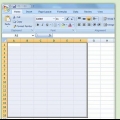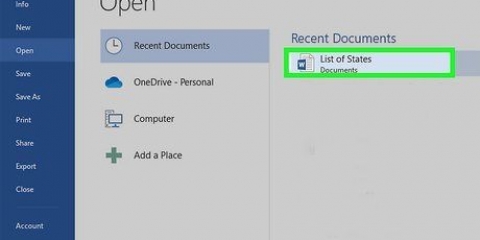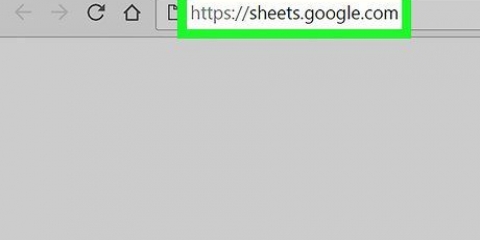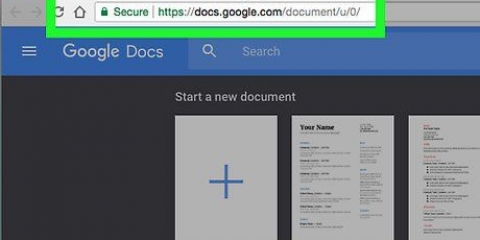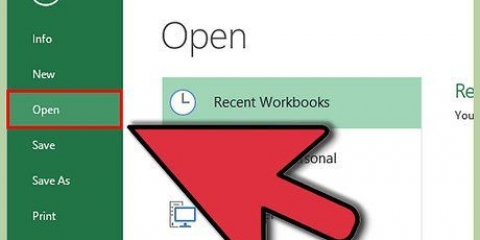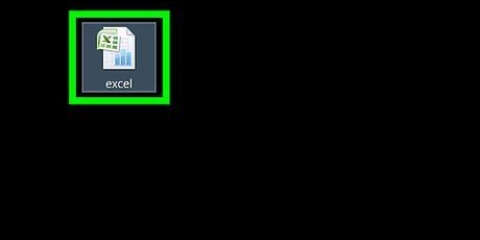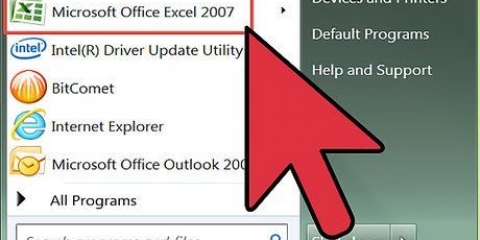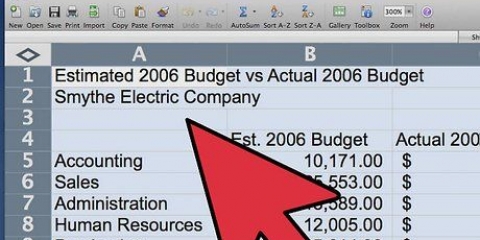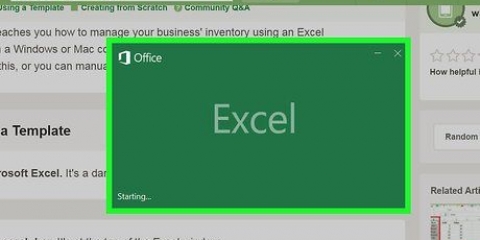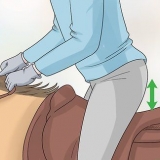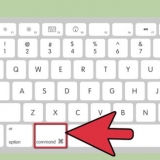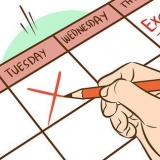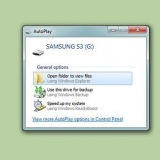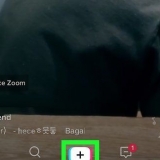Para ordenar números, asegúrese de que todas las celdas de la columna tengan formato de números y no de texto. Los números a veces se importan accidentalmente como texto de los programas de contabilidad. Cuando ordena el texto, pueden ocurrir errores debido a espacios al principio o formato incorrecto. Si desea ordenar fechas u horas, a menudo surgen problemas debido al formato de sus datos. Al igual que con los números y el texto, para asegurarse de que Excel ordene las fechas correctamente, asegúrese de que todas las celdas de la columna tengan el formato de fechas. 


Salir "Ordenar por" sobre "Valores" estar de pie. Establecer el orden de "de la A a la Z" o de "de la Z a la A", dependiendo de cómo quieras ordenar.







Intente ordenar los datos de diferentes maneras; esto puede proporcionar una visión completamente nueva de los datos que ha recopilado. Si su hoja de cálculo tiene totales, promedios u otra información de resumen en la parte inferior de los datos que desea ordenar, tenga cuidado de no incluir esta información en la ordenación.
Ordenar una lista en excel
Contenido
Excel es excelente para mostrar tablas de datos, pero ¿cómo puede manipularlos y organizarlos para que se ajusten a sus necesidades?? La herramienta Ordenar brinda la capacidad de ordenar rápidamente columnas en varios estilos de formato. Además, puede crear su propia clasificación para múltiples columnas y tipos de datos. Use la función Ordenar y filtrar para organizar lógicamente sus datos para que sea más fácil de entender.
Pasos
Parte 1 de 3: ordenar por orden alfabético o numérico

1. Selecciona tus datos. Puede hacer una selección de la columna que desea ordenar haciendo clic y arrastrando, o hacer clic en una de las celdas de la columna para activarla, después de lo cual Excel puede seleccionar automáticamente los datos.
- Todos los datos de la columna deben formatearse de la misma manera (p. texto, números, fechas) para poder ordenar toda la columna.

2. Los botones de clasificación. Estos se pueden encontrar en la pestaña Inicio o en la pestaña Datos en el grupo "Para ordenar & Filtrar". Para ordenar rápidamente, puede usar directamente el "AZ↓" o "AZ↑" usando botones.

3. Ordena tu columna. Si desea ordenar números, puede ordenarlos de menor a mayor ("AZ↓") o viceversa ("AZ↑"). Para ordenar el texto, ordene de forma ascendente ("AZ↓") o descendiendo ("AZ↑") orden númerico. Para ordenar fechas u horas, ordene de más temprano a más tarde ("AZ↓") o viceversa ("AZ↑").
Si hay otra columna de datos junto a la columna que desea ordenar, se le preguntará si desea incluir esa columna en la ordenación. La clasificación se basa en los datos de la columna que seleccionó inicialmente. Los datos de las columnas correspondientes también se ordenan, de modo que los datos de cada fila siguen siendo correctos.

4. Compruebe lo que va mal con las columnas que no se pueden ordenar. Si encuentra que la clasificación falla, el error más probable es que el formato de datos no coincida.
Parte 2 de 3: ordenar por varios criterios

1. Selecciona tus datos. Suponga que tiene una hoja de cálculo con una lista de datos del cliente (nombre y ciudad). Para facilitarte la vida, es buena idea ordenar primero alfabéticamente por lugar de residencia y luego por nombre del cliente (alfabéticamente por ciudad). Necesitas una ordenación personalizada para esto.

2. Haga clic en Ordenar. Los encontrará en el grupo "Para ordenar & Filtrar"desde la pestaña Datos. El panel Ordenar ahora se abre con varias opciones para crear una ordenación personalizada.
Si hay encabezados/etiquetas sobre las columnas en la primera fila, como "Sede" y "Nombre", entonces asegúrese de que la opción "Los datos contienen encabezados" en la esquina superior derecha del cuadro de clasificación está marcado.

3. Crea tu primera regla de clasificación. haga clic en "Ordenar por" para elegir la columna que desea ordenar. En este ejemplo, primero desea seleccionar por lugar de residencia; así que seleccione la columna correcta en el menú.

4. Crear una segunda regla de clasificación. haga clic en "Añadir nivel". Esto agregará una regla de clasificación debajo de la primera línea. Seleccione la segunda columna (p. ej. la columna Nombre del ejemplo) y luego elija un orden de clasificación (para esto, elija el mismo orden que para la primera línea, para facilitar la lectura).

5. Haga clic en Aceptar. Tu lista se ordenará según las reglas que hayas establecido. Ahora debería ver las ciudades en orden alfabético junto a los nombres de los clientes asociados con una ciudad.
Este es un ejemplo simple y contiene solo 2 columnas. Sin embargo, puede hacer que la clasificación sea tan compleja como desee, para varias columnas.
Parte 3 de 3: ordenar por celda o color de fuente

1. Selecciona tus datos. Puede hacer clic y arrastrar para seleccionar la columna que desea ordenar, o hacer clic en una de las celdas de la columna para activarla, y Excel puede seleccionar automáticamente los datos.

2. Haga clic en Ordenar. Los encontrará en el grupo "Para ordenar & Filtrar"desde la pestaña Datos. Ahora se abre el panel Ordenar. Si hay otra columna de datos junto a la columna que desea ordenar, se le preguntará si desea incluir esa columna en la ordenación.

3. Seleccione "color de celda" o "color de dibujo" en el "Ordenar por" menú. Se le dará la opción de elegir un color que desea ordenar primero.

4. Seleccione el color de clasificación. En el "Pedido"-columna, puede usar el menú desplegable para elegir un color para ordenar primero. Solo puede elegir los colores que ha utilizado para sus datos.
No hay un orden predeterminado para ordenar por color. Tendrás que indicar el pedido tú mismo.

5. Agrega otro color si quieres. Puede agregar una regla de ordenación para cada color que haya usado en la columna que desea ordenar. haga clic en "Añadir nivel" para agregar otra línea más a la ordenación. Elija el siguiente color por el que desea ordenar y el orden que desea mantener.
Asegúrese de que cada pedido sea el mismo para cada línea. Por ejemplo, si está ordenando de arriba a abajo, asegúrese de que Ordenar para cada línea "Encima de" menciones.

6. Haga clic en Aceptar. Cada regla de clasificación se aplicará una por una y la columna se ordenará por el color que especificó.
Consejos
Advertencias
- Asegúrese absolutamente de seleccionar todas las columnas al ordenar, de lo contrario, sus datos pueden confundirse.
Artículos sobre el tema. "Ordenar una lista en excel"
Оцените, пожалуйста статью
Similar
Popular