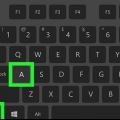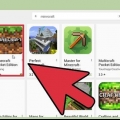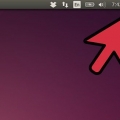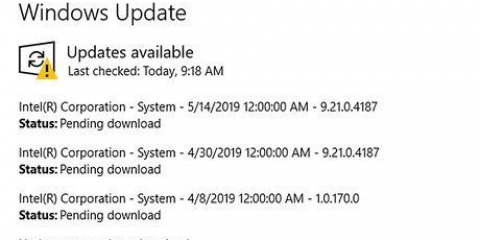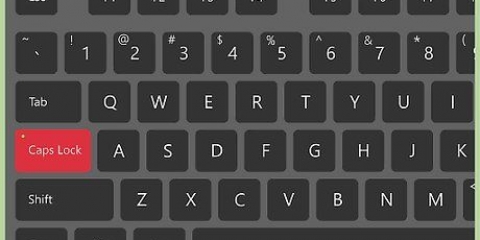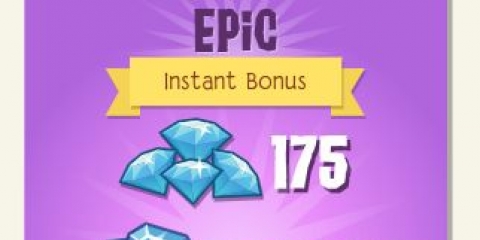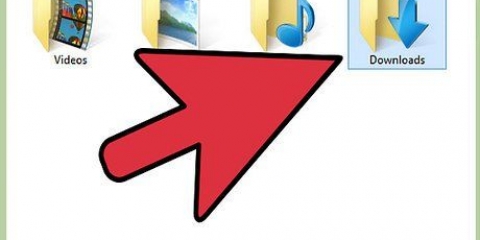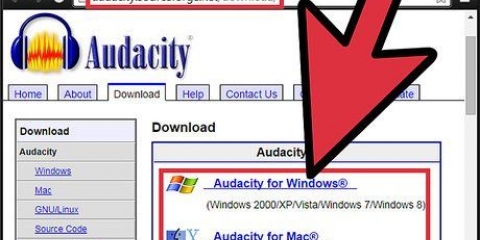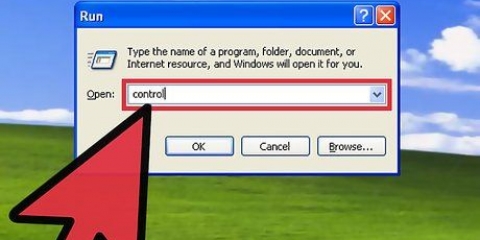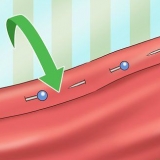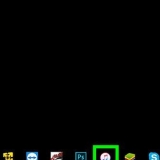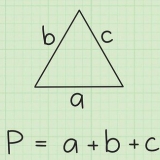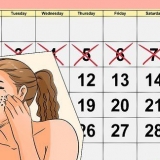La tecla de control a veces tiene un signo de intercalación (signo de intercalación o circunflejo) como símbolo en la tecla. La tecla Opción/Alt a menudo se encuentra junto a ambas teclas de Comando. La tecla Shift se usa para mayúsculas y también como atajo de teclado. También se puede ubicar a ambos lados del teclado. La tecla Función o Fn es una tecla modificadora para funciones preestablecidas. 





Coloque el cursor en la esquina superior izquierda del mapa. Mantenga presionado el botón derecho del mouse y arrástrelo a la esquina inferior derecha. Se seleccionarán todos los archivos, carpetas e imágenes intermedias. 
Haga clic en el primer elemento o número de la lista. Presiona la tecla Shift. Haga clic en el último elemento de la lista. La lista completa entre el primero y el último elemento debe resaltarse y seleccionarse. Haga clic y arrastre, copie o corte los archivos para modificarlos.
Seleccionar todo en una mac
Contenido
Si ha estado usando su computadora Apple durante mucho tiempo, puede aprender atajos para trabajar de manera más eficiente. Los accesos directos o teclas de acceso rápido son combinaciones de teclas que realizan una determinada acción que normalmente controlas a través de un menú. Para poder cortar, copiar y pegar rápidamente, debes aprender a seleccionar todo en tu Mac.
Pasos
Parte 1 de 3: aprender las teclas modificadoras en tu Mac

1. Encuentra la tecla Comando. Esta es la tecla en la parte inferior del teclado con una mariposa como símbolo.
- La tecla Comando es la tecla que suele utilizar para copiar y seleccionar.
- Muchos teclados de Apple tienen una tecla Comando a cada lado de la barra espaciadora.

2. A veces, el logotipo de Apple también se usa para indicar la tecla Comando. Si ves una manzana y luego una letra, ese es el código de un determinado atajo.

3. Encuentra las otras teclas modificadoras. Las siguientes teclas son otras teclas modificadoras utilizadas en combinaciones de teclas:
Parte 2 de 3: Seleccionar todo en tu Mac

1. Haga clic en la aplicación Finder. Por lo general, puede encontrarlos en el Muelle.
- Si no puede encontrarlo, vaya al menú Aplicaciones y elija `Finder` de las opciones.

2. Haga clic en cualquier carpeta o unidad para abrir Finder.
Si tiene una carpeta o un dispositivo en su escritorio, puede abrir una ventana del Finder haciendo clic en él y explorar su contenido.

3. Navegue a la carpeta que desea seleccionar. Desplácese por los menús del Finder hasta llegar a la carpeta correcta.

4. Presione la tecla Comando y `A` al mismo tiempo. Todo en la ventana del Finder debe estar seleccionado.
También puede presionar Comando y A simultáneamente desde el escritorio para seleccionar imágenes, archivos y carpetas.

5. Elija si desea arrastrar el contenido a otra carpeta o copiarlo para usarlo en otra ubicación.
Parte 3 de 3: Seleccionar todas las alternativas

1. Usa tu ratón para seleccionar todo. Abre la ventana de tu Finder y maximízala para que puedas ver todo.

2. Seleccionar todos los elementos de la lista. Abra una aplicación que proporcione una descripción general del contenido de una lista, en lugar de miniaturas, como iTunes.
Artículos de primera necesidad
- Teclado
- Ratón
Artículos sobre el tema. "Seleccionar todo en una mac"
Оцените, пожалуйста статью
Popular