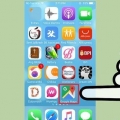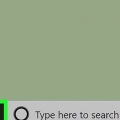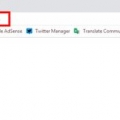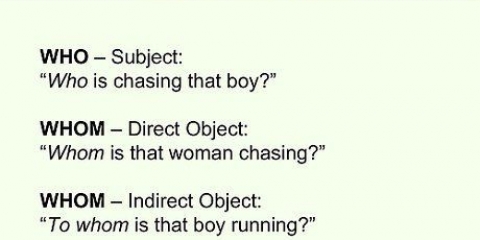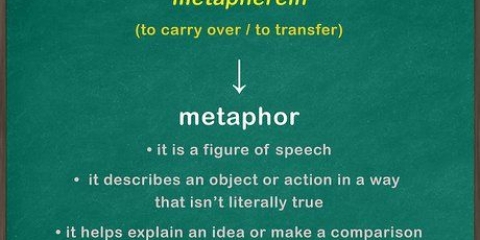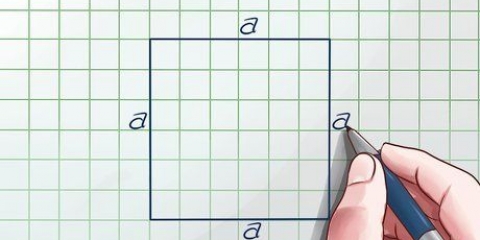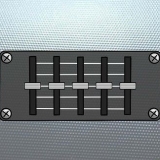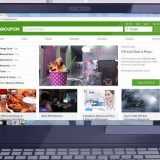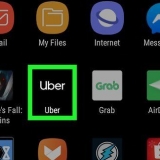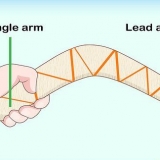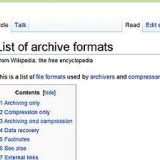Si no hubo traducción automática, haga clic en el botón `Traducir`. 












Escribir: toque el campo para escribir el texto a traducir. Verás que la traducción aparece a medida que escribes. Cámara: toque el botón Cámara para tomar una foto del texto que se va a traducir. Google Translate intentará escanear el texto y luego traducirlo, así que asegúrese de mantener su cámara estable. Voz: toque el botón Micrófono para pronunciar una frase que desee traducir. Escritura a mano: toque el botón Tilde para dibujar caracteres con el dedo. Esto es útil para caracteres no latinos. 
También aparece una tarjeta de Diccionario para la mayoría de las frases. 




Usando el traductor de google
Contenido
Hay una gran cantidad de información disponible en Internet, pero la mayoría probablemente esté en un idioma que no entiendas. Ahí es donde Google Translate es útil. Puede usarlo para traducir un pequeño fragmento de texto o traducir sitios web completos. Incluso puede usarlo para evitar cualquier bloqueo en YouTube y otros sitios.
Pasos
Método 1 de 4: traducir un fragmento de texto

1. Abre el sitio web del Traductor de Google. Puedes encontrarlo en traducir.Google.com
- Google Translate no es un traductor perfecto. A menudo, la estructura de la oración no se traduce correctamente, lo que la hace extraña o incorrecta en el otro idioma. Google Translate debe usarse como una guía para comprender los conceptos básicos de una pieza, no como una traducción precisa.

2. Copia el texto que quieres traducir. Puede copiar texto de cualquier fuente, incluidos documentos y otros sitios web. También puede escribir el texto usted mismo.

3. Pegue o escriba el texto que desea traducir en el campo izquierdo en la página de Google Translate. Si está escribiendo en un idioma extranjero, descubra cómo escribir caracteres de otros idiomas.

4. Haga clic en el botón `Escritura a mano` para dibujar caracteres. Parece un lápiz en la parte inferior del campo de texto. Esto es especialmente útil para idiomas con un alfabeto diferente.

5. Seleccione el idioma del texto que pegó si Google Translate no detecta ese idioma automáticamente. Puede hacer clic en el botón `▼` para ver todos los idiomas disponibles.

6. Haga clic en el botón `Ä` para mostrar el texto en caracteres latinos. Esto es especialmente útil para idiomas sin alfabeto latino, como el japonés o el árabe.

7. Haga clic en el botón `Escuchar` para pronunciar el texto pegado. Esto puede ser útil para aprender la pronunciación correcta.

8. Mire el texto traducido en el campo de texto derecho. Google traduce a su idioma personal por defecto. Puedes seleccionar diferentes idiomas con los botones encima del campo.

9. Guarde una traducción en su libro de frases. Su Phrasebook es una colección de traducciones que ha guardado para su uso posterior. Puede ir a su Phrasebook haciendo clic en el botón Phrasebook arriba del campo derecho.

10. Haga clic en el botón `Escuchar` debajo de la traducción para escucharla hablada.

11. Corrija una traducción si ve un error. Haga clic en el botón `Sugerir edición` si ve un error. Realice la corrección y haga clic en el botón `Enviar` y su corrección se puede procesar en Google Translate.
Método 2 de 4: traducir un sitio web

1. Abre el sitio web del Traductor de Google. Puedes encontrarlo en traducir.Google.com

2. Copie la URL completa del sitio web que desea traducir. La URL es la dirección y se puede encontrar en la barra de direcciones. Asegúrate de copiarlo completamente.

3. Pegue la URL en el campo izquierdo de Google Translate.

4. Seleccione el idioma del sitio web con los botones en la parte superior. Google Translate no siempre detecta automáticamente el idioma de un sitio web, así que elija el idioma del sitio web manualmente. Puede ver todos los idiomas disponibles haciendo clic en el botón `▼`.

5. Seleccione el idioma al que desea que se traduzca la página. Google traduce a su idioma personal por defecto. Puedes seleccionar diferentes idiomas con los botones encima del campo.

6. Haga clic en el enlace en el campo derecho para abrir la página traducida. Google Translate intentará traducir el texto de la página, pero es posible que no pueda traducirlo todo. Tampoco puede traducir texto en imágenes.

7. Cambia de idioma usando los botones en la parte superior de la página. Puede traducir a cualquier idioma que admita Google Translate.

8. Haga clic en el botón `Original` para volver a la página original. También puedes usarlo para cambiar rápidamente entre uno y otro.
Método 3 de 4: usar la aplicación móvil

1. Descarga la aplicación Traductor de Google. Puedes encontrarlo gratis en la tienda de aplicaciones de tu dispositivo móvil.

2. Decide cómo quieres introducir el texto. Hay varias formas de ingresar algo para traducir:

3. Aceptar una traducción. Después de haber ingresado el texto a traducir, verá aparecer el resultado. Toque el botón `→` para cargar la traducción en la interfaz principal. Verá los caracteres latinos si corresponde y puede tocar la estrella para agregar la traducción a su libro de frases.
Método 4 de 4: omitir los bloques de YouTube

1. Abre el sitio web del Traductor de Google. Puedes encontrarlo en traducir.Google.com
- El sitio web de Google Translate abre YouTube dentro del sitio de Google Translate, lo que puede brindarle acceso a YouTube si está bloqueado. Esto también puede funcionar con otros sitios, pero la conexión no es segura.

2. Pegue la URL del video de YouTube que desea ver en el marco izquierdo..

3. Seleccione un idioma de la lista de idiomas disponibles excepto "Detectar idioma". No se cargará si selecciona `Detectar idioma`.

4. Seleccione otro idioma para el campo de texto derecho. El idioma que elija no tiene ningún efecto en el video, pero seleccionar el mismo idioma que en el paso anterior generará un error.

5. Haga clic en el enlace en el campo derecho para cargar el video. Los comentarios pueden estar en el idioma incorrecto, pero debería poder cargar el video sin problemas.
Artículos sobre el tema. "Usando el traductor de google"
Оцените, пожалуйста статью
Popular