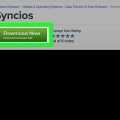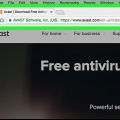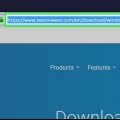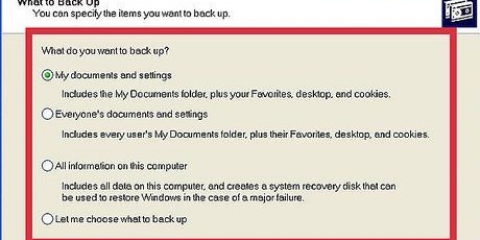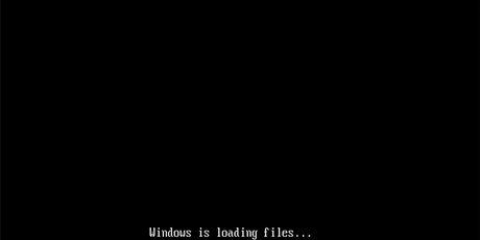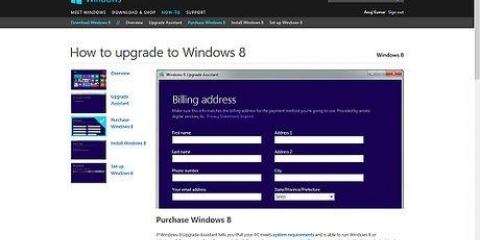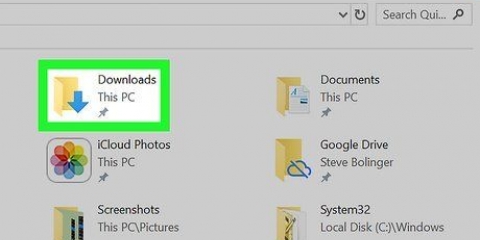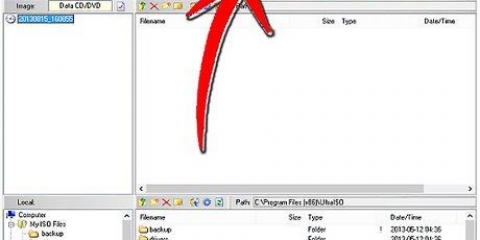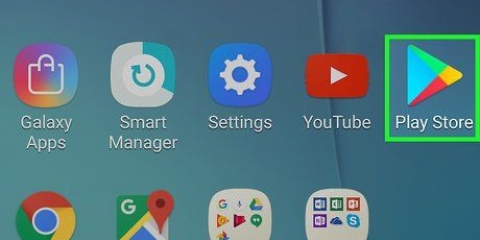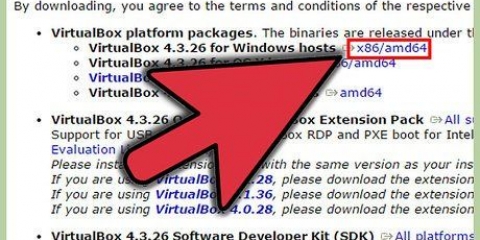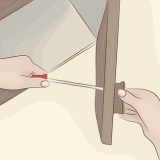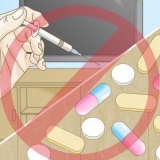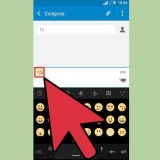Instalar visor de equipo
Contenido
Este artículo le enseñará cómo instalar y usar TeamViewer para conectarse de forma remota a una computadora, como su propia computadora mientras está en la escuela o en el trabajo, siempre que el software TeamViewer esté instalado en ambas computadoras.
Pasos
Parte 1 de 4: Instalación de TeamViewer (Windows)

1. Abre un navegador. TeamViewer debe estar instalado tanto en la computadora que desea usar de forma remota como en la computadora que está usando actualmente. El mismo programa debe estar instalado en ambos.

2. Visita elSitio web de TeamViewer.

3. Haga clic en el botón Descargar TeamViewer. Esto descargará el archivo de instalación para Windows.

4. Haga clic en el archivo de instalación descargado. Está en la parte inferior de la ventana de su navegador o puede encontrarlo en la carpeta Descargas.

5. Haga clic en Instalación predeterminada. Esto instalará TeamViewer para ser operado de forma remota y también para ser operado de forma remota.
Windows permite usar TeamViewer sin estar instalado, lo que puede ser útil si está usando una computadora para la cual no tiene permisos administrativos. Seleccione como opción de instalación "Ejecutar solo (uso único)".

6. Haga clic en Uso personal/no comercial. Esto indica que estás usando TeamViewer gratis desde casa.

7. Haga clic en Finalizar.

8. Haga clic en Siguiente en la ventana de TeamViewer que aparece después de la instalación.

9. Ingrese un nombre y cree una contraseña para su computadora. Bajo este nombre, la computadora aparecerá en TeamViewer y se requiere la contraseña cuando se conecta de forma remota.
Esta contraseña debe ser diferente de su contraseña de inicio de sesión de Windows.

10. Crear una cuenta de TeamViewer (opcional). Después de ingresar un nombre de computadora y crear una contraseña, se le pedirá que cree una cuenta. Esto no es necesario para usar TeamViewer. Si desea omitir esto, haga clic en `No quiero crear una cuenta de TeamViewer ahora` y haga clic en Siguiente.

11. Escriba el ID y la contraseña de TeamViewer en algún lugar. Este número y contraseña se usarán para acceder de forma remota a esta computadora.

12. Haga clic en Finalizar. Ahora puede comenzar a usar el programa TeamViewer para aceptar conexiones desde computadoras remotas o para controlar computadoras de forma remota.
Parte 2 de 4: Instalación de TeamViewer (Mac)

1. Abre un navegador. El proceso para instalar TeamViewer es el mismo que para una computadora que controlará de forma remota o una computadora que está usando para acceder a otra computadora. Todas las computadoras conectadas a través de TeamViewer usan el mismo cliente.

2. Visita elSitio web de TeamViewer.

3. Haga clic en Descargar TeamViewer. Esto descargará el archivo de instalación de TeamViewer para computadoras Mac.

4. Haga clic en el archivo TeamViewer.dmg en tu lista de Descargas. Esta lista se puede encontrar en el extremo derecho de su Dock.

5. Haga doble clic en Instalar TeamViewer.

6. Haga clic en Continuar y luego en Continuar.

7. Haga clic en Aceptar.

8. Haga clic en Instalar. Teamviewer se instalará y esto solo debería tomar unos momentos. Introduzca su contraseña cuando se le solicite.

9. Haga clic en Continuar. Si está instalando TeamViewer para conectarse a otra computadora, puede hacer clic en `Omitir` en su lugar.

10. crear una contraseña. Esta contraseña debe ingresarse al conectarse a esta computadora.

11. Haga clic en Finalizar. Ahora puede conectar esta computadora a otra computadora con TeamViewer o usar el programa TeamViewer para conectarse a una computadora de forma remota.

12. Anote su ID y contraseña en algún lugar. Verá esto en la ventana de TeamViewer y ambos son necesarios para conectarse a esta computadora de forma remota.
Parte 3 de 4: Conexión a una computadora TeamViewer

1. Instale TeamViewer en la computadora que está usando para conectarse. Siga los pasos para Windows o Mac para instalar el programa TeamViewer en la computadora que está usando actualmente. El proceso es el mismo que configurarlo para una conexión remota.

2. Inicie TeamViewer en la computadora que está usando para conectarse.

3. Ingrese la ID de socio para la computadora remota en el campo ID de socio. Esto hará que TeamViewer se conecte a la computadora remota que configuró anteriormente.

4. Haga clic en Conectar con el socio.

5. Introduce la contraseña. Esta es la contraseña que creó cuando configuró su computadora de forma remota. Si no puede recordarlo, puede verlo en la ventana de TeamViewer en la computadora remota.

6. Controlar la computadora de forma remota. Una vez conectado, puede controlar la otra computadora desde su ventana de TeamViewer. Puedes realizar acciones como si estuvieras usando el propio ordenador.

7. Haga clic en el botón Transferencia de archivos para transferir archivos entre computadoras. Esto hace posible seleccionar fácilmente archivos en su computadora local y enviarlos a la computadora remota, o viceversa.

8. Haga clic en el botón Cerrar para finalizar la sesión. Esto terminará la sesión remota y lo regresará a su escritorio habitual.
Parte 4 de 4: Conexión a una computadora TeamViewer (iPhone y Android)

1. Abra la App Store o Play Store. Una vez que haya configurado TeamViewer en una computadora remota, puede conectarse y controlar el dispositivo con su dispositivo iPhone o Android. La aplicación TeamViewer Remote Control se puede instalar de forma gratuita desde iPhone App Store o Google Play Store.

2. Presiona la pestaña o el campo Buscar.

3. escribe "espectador del equipo" en el campo de búsqueda.

4. Pulse Obtener junto a TeamViewer: Mando a distancia (iPhone). Si está utilizando un iPhone, deberá presionar el botón Obtener antes de poder presionar Instalar.

5. Presiona Instalar. Esto instalará TeamViewer.

6. Presione Abrir una vez que la aplicación esté instalada. También puede encontrar la aplicación TeamViewer en su pantalla de inicio (iPhone) o en su lista de aplicaciones (Android).

7. Presione Siguiente para saltar la guía. Hay varias pantallas antes de poder usar la aplicación.

8. Presiona el campo ID de TeamViewer.

9. Escriba el ID de TeamViewer de la computadora a la que desea conectarse. Esta ID de 9 dígitos se muestra en la ventana de TeamViewer de la computadora remota.

10. Presione el control remoto. La aplicación TeamViewer intentará conectarse a la computadora remota.

11. Introduce la contraseña. La contraseña es visible justo debajo de la ID de TeamViewer en la computadora remota.

12. Ver las instrucciones. Verá una pantalla que explica brevemente cómo operar la computadora a través de la pantalla táctil.

13. Presiona Continuar. Esto cerrará la pantalla de instrucciones.

14. Presiona y arrastra con el mouse. Presionando y arrastrando en la pantalla moverá el cursor.

15. Presione para hacer clic. Esto realizará un solo clic. Para hacer doble clic, presione dos veces en rápida sucesión.

dieciséis. Mantenga presionado para hacer clic con el botón derecho. Esto abrirá el menú del botón derecho.

17. Pellizcar para acercar y alejar. Acercar le permitirá ver la pantalla, ya que la pantalla de su dispositivo probablemente será mucho más pequeña que la pantalla de su computadora.

18. Presione el botón del teclado para abrir los controles. Esto hace posible abrir su teclado en pantalla y acceder a todo tipo de accesos directos y opciones de configuración.

19. Presiona el botón X para terminar la sesión. Después de presionar `Apagar` para confirmar, la conexión a la computadora remota se desconectará.
Artículos sobre el tema. "Instalar visor de equipo"
Оцените, пожалуйста статью
Popular