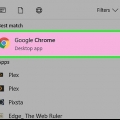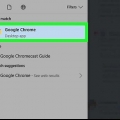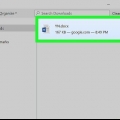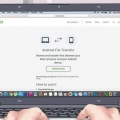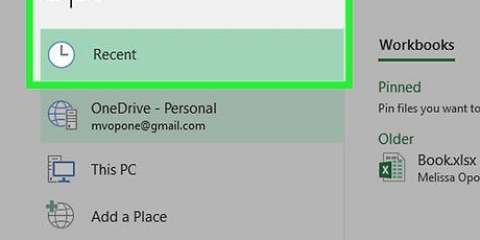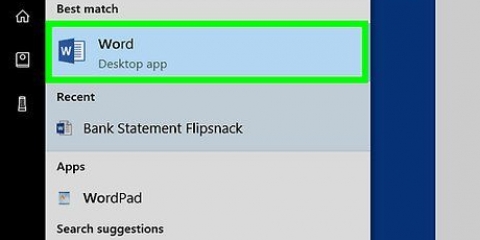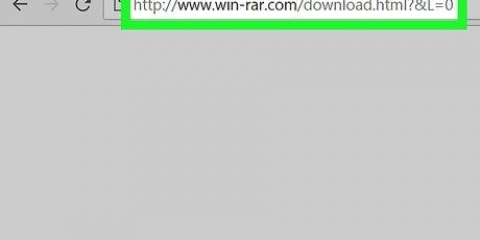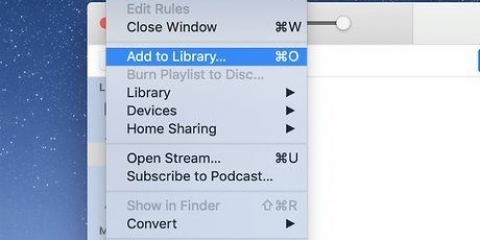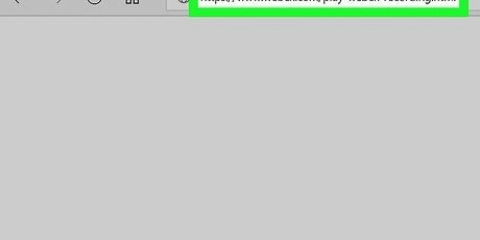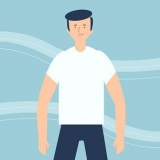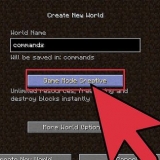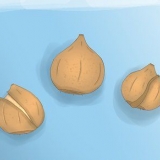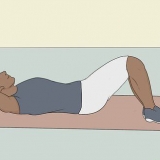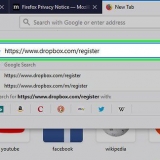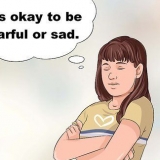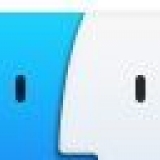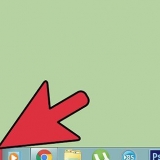`Windows`: marque la casilla `Instalar para controlar de forma remota esta computadora`, marque la casilla `Uso personal/no comercial`, desmarque la casilla `Mostrar configuración avanzada` si es necesario, haga clic en `Aceptar - finalizar` y haga clic en `sí` Cuando se le solicite. `Mac`: haga doble clic en el icono en forma de cuadro en el centro de la ventana de TeamViewer, luego siga las instrucciones en pantalla.










































Uso del visor de equipos
Contenido
Este artículo le enseñará cómo descargar e instalar TeamViewer en Windows, Mac, iPhone y Android. Una vez que TeamViewer está instalado, puede usarlo para conectarse a otra computadora con TeamViewer habilitado y controlarlo de forma remota. También puede usar TeamViewer para transferir archivos entre computadoras.
Pasos
Parte 1 de 6: Instalar TeamViewer en un escritorio

1. Abra el sitio web de TeamViewer. Ir https://www.espectador del equipo.com/es/descargar/ en tu navegador.

2. Seleccione un sistema operativo. Si su sistema operativo no está seleccionado correctamente cuando se carga el sitio web, entonces debe estar en la parte superior de la página en su sistema (por ejemplo,. `Mac`) haga clic en.

3. Desplácese hacia abajo y haga clicDescargar TeamViewer. Este es un botón verde en el medio de la página.

4. Espere a que TeamViewer termine de descargarse. Esto tomará sólo unos minutos.

5. Haga doble clic en el archivo de instalación de TeamViewer. Este archivo, que es un EXE para Windows y un DMG para Mac, se puede encontrar en la carpeta Descargas de su computadora. Se abrirá la ventana de instalación.

6. Instalar TeamViewer. Para hacer esto debes:

7. Espere a que se complete la instalación de TeamViewer. Una vez que este sea el caso, puede proceder a controlar otra computadora con TeamViewer habilitado.
Parte 2 de 6: Instalar TeamViewer en un iPhone

1. Abre la tienda de aplicaciones
en tu iPhone. Presione el ícono de la aplicación App Store. Este parece una `A` blanca sobre un fondo azul.
2. imprentaBuscar. Este es un icono de lupa en la parte inferior de la pantalla.

3. Presiona la barra de búsqueda en la parte superior de la pantalla. Esto mostrará el teclado de tu iPhone.

4. Buscar TeamViewer. escribe espectador del equipo y luego presione el botón azul "Buscar" en la esquina inferior derecha del teclado.

5. Buscar TeamViewer. El icono de la aplicación se parece a una doble flecha horizontal sobre un fondo blanco.

6. imprentaRECOGER. Esta opción está a la derecha del icono de la aplicación TeamViewer.

7. Ingrese su Touch ID o Apple ID cuando se le solicite. Escanee su dedo para Touch ID o presione `Instalar` e ingrese su contraseña de ID de Apple.

8. Espere a que se complete la instalación de TeamViewer. Una vez descargada la aplicación TeamViewer, puede continuar con .
Parte 3 de 6: Instalar TeamViewer en Android

1. Abre el
Tienda de juegos de Google. Presiona el ícono de la aplicación Google Play Store. Este parece un triángulo multicolor sobre un fondo blanco.
2. Presiona la barra de búsqueda en la parte superior de la pantalla. Aparecerá tu teclado de Android.

3. escribe espectador del equipo. Esto hará que se muestren varios resultados de búsqueda debajo de la barra de búsqueda.

4. imprentaTeamViewer para control remoto en la lista de resultados de búsqueda. Esto lo llevará a la página de la aplicación TeamViewer.

5. imprentaINSTALAR. Este botón verde está en la parte superior derecha de la página.

6. imprentaACEPTAR Cuando se le solicite. Esto instalará TeamViewer en tu Android.

7. Espere a que se complete la instalación de TeamViewer. Una vez descargada la aplicación TeamViewer, puede continuar con .
Parte 4 de 6: conectarse a un escritorio

1. Abrir TeamViewer. El icono de la aplicación se parece a una flecha doble sobre un fondo blanco.

2. Cierre el asistente de "Instalación desatendida" cuando se le solicite. Si es la primera vez que abre TeamViewer, se le pedirá que siga el asistente de "Instalación desatendida". Si este es el caso, simplemente haga clic en `Cancelar`.

3. Habilitar la nueva interfaz de usuario. Haga clic en el botón `Probar ahora` en la parte superior de la ventana de TeamViewer si está disponible. Esto asegurará que su tablero de TeamViewer esté actualizado.

4. Abra TeamViewer en la computadora que desea conectar. Una vez que TeamViewer esté abierto en ambas computadoras, podrá conectarse.

5. Verifique la identificación y la contraseña de la segunda computadora. A la izquierda de la ventana de TeamViewer de la computadora, debería ver un número de `ID` y un número de `Contraseña` o un revoltijo de caracteres.

6. Ingrese la ID de la segunda computadora en TeamViewer en la primera computadora. Escriba el número de `ID` en el cuadro de texto `ID de socio` en el lado derecho de la ventana de TeamViewer en la computadora que desea conectar.

7. Asegúrate de que `Control remoto` esté marcado. Este cuadro se encuentra debajo del campo de texto "ID de socio".

8. haga clic enCONECTAR. Este es un botón azul debajo del campo de texto. Esto hará que su computadora intente conectarse a la otra computadora.

9. Ingrese la contraseña de la segunda computadora cuando se le solicite. Escriba el valor de `Contraseña` de la segunda computadora en el campo de texto que aparece.

10. haga clic enacceso en la parte inferior del campo de texto. Ahora debería ver la pantalla de la segunda computadora en su computadora.

11. Verifique la computadora conectada. Una vez que esté conectado a la computadora, puede controlarla como si estuviera sentado frente a ella.
La conexión se interrumpirá cuando cierre la sesión o el programa TeamViewer.
Parte 5 de 6: Conexión a un dispositivo móvil

1. Abra la aplicación TeamViewer. Toque el icono de la aplicación TeamViewer. Esta parece una doble flecha azul sobre un fondo blanco.
- Si es la primera vez que abre TeamViewer en un dispositivo móvil, es posible que deba revisar algunas páginas de introducción.

2. en una computadora. Una vez que TeamViewer esté abierto tanto en su plataforma móvil como en su computadora, debería poder conectar ambos.

3. Comprobar el ID y la contraseña de la computadora. A la izquierda de la ventana de TeamViewer en su computadora, debería ver un número de `ID` y un número de `Contraseña` o un revoltijo de caracteres.

4. Ingrese el ID de la computadora. En la aplicación de TeamViewer, debe presionar el campo de texto `ID de TeamViewer` y luego escribir el número de `ID`.

5. imprentaOperar a distancia debajo del campo de texto. Esto hará que su dispositivo móvil intente conectarse a su computadora.

6. Ingrese la contraseña de la computadora cuando se le solicite. Escriba el número de `Contraseña` o una mezcla de caracteres en el campo de texto junto a la ventana emergente.

7. imprentaOK debajo de la ventana de la contraseña.

8. imprentaPara proceder en la parte inferior de la página `Operación`.
Es posible que desee consultar esta página primero para ver cómo controlar el mouse de la computadora con su teléfono o tableta.

9. Verifique la computadora conectada. Una vez que esté conectado a la computadora, puede operarla como si estuviera sentado frente a ella.
La conexión se cortará cuando cierres la sesión o la aplicación.
Parte 6 de 6: Transferencia de archivos

1. Asegúrese de que su computadoraconectado a otra computadora a través de TeamViewer. También debe estar conectado a la otra computadora para transferir archivos.
- Si no está conectado, debe marcar la casilla `Transferir archivo`, ingresar la ID de la otra computadora, hacer clic en `CONECTAR`, luego ingresar la contraseña de la otra computadora y hacer clic en `Iniciar sesión`.
- No puede transferir archivos desde su TeamViewer móvil a una computadora (o viceversa).

2. Haga clic en la pestañaarchivos & Extras en la parte superior de la ventana de control remoto. Aparecerá una barra de herramientas.
Omita este paso y el siguiente si usó el cuadro `Transferir archivo`.

3. haga clic enAbrir transferencia de archivos. esta en la barra de herramientas. Se abrirá una ventana.

4. Seleccione un archivo para transferir. En el lado izquierdo o derecho de la ventana, debe ir a un archivo que desea transferir de una computadora a otra y luego hacer clic en el archivo para seleccionarlo.
El lado izquierdo de la ventana muestra su computadora actual. El lado derecho muestra la computadora controlada a distancia.

5. Seleccionar una carpeta como destino. En el otro lado de la ventana, debe hacer clic en la carpeta a la que desea transferir el archivo.

6. Haga clic en el icono
`Enviar` en el medio de la ventana. El archivo se copiará a la otra computadora. Si desea transferir un archivo desde la computadora remota a su computadora, el ícono `Enviar` estará orientado hacia la izquierda.

7. Repita con otros archivos que desee enviar. Una vez que haya terminado de transferir archivos, puede hacer clic en `Cerrar` para cerrar la ventana de transferencia de archivos.
Consejos
Si se encuentra en un lugar con restricciones de Internet (p. una escuela), entonces puede usar TeamViewer para conectarse a la computadora de su hogar y usar Internet desde allí sin restricciones.
Advertencias
- TeamViewer es seguro, pero no debe revelar su ID o contraseña de TeamViewer si no confía en la persona en cuestión.
- Cierra TeamViewer cuando no estés usando el programa.
Artículos sobre el tema. "Uso del visor de equipos"
Оцените, пожалуйста статью
Popular