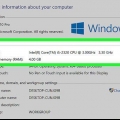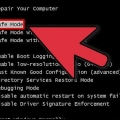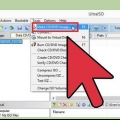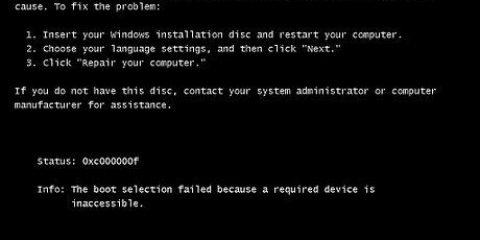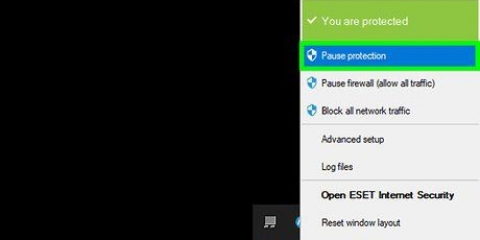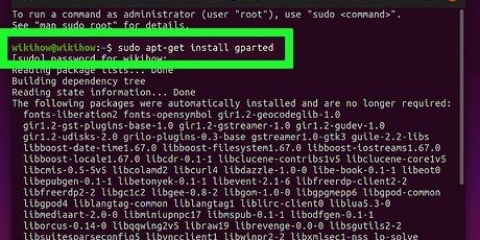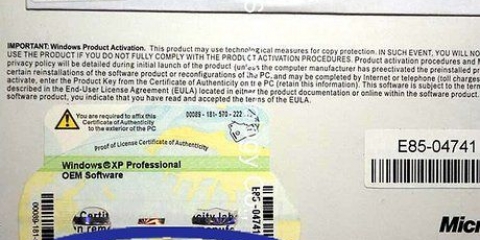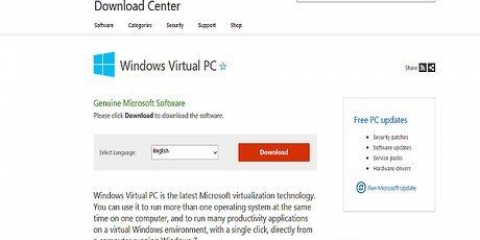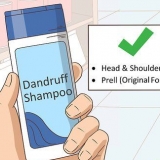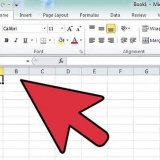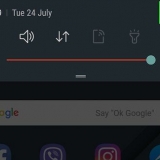Para una memoria USB, seleccione la opción Discos extraíbles. Para una instalación desde un CD, seleccione la opción disco cd-rom.









Instala windows 10 en tu pc
Contenido
Este tutorial le mostrará cómo instalar Windows 10 en su PC. Para hacer esto, debe mantener presionada una tecla mientras se inicia Windows, lo que abrirá un menú para iniciar la computadora desde una unidad USB o desde un CD/DVD con el instalador de Windows 10.
Pasos
Parte 1 de 2: Arrancar en el instalador de Windows 10

1. Tener listo el instalador de Windows 10. Para instalar Windows 10, el archivo de instalación de Windows 10 debe estar en un disco o CD y conectado o colocado en la computadora.
- Si aún no ha descargado la utilidad de instalación de Windows 10, siga las instrucciones en esta página de soporte de Microsoft: https://www.microsoft.com/en-us/software-download/windows10

2. Abre el menú Inicio. Haga clic en el ícono de Windows en la parte inferior izquierda de la pantalla, o presione el botón ⊞ Tecla de ganar.

3. Haga clic en el botón de encendido/apagado. Este es el círculo con una línea en la parte superior, en la esquina inferior izquierda de la ventana Inicio.

4. Haga clic en Reiniciar. Esta opción se puede encontrar en el menú emergente sobre el botón de encendido. Esto iniciará la computadora.

5. Amadel o F2 pulsado para entrar en configuración. Esta también podría ser una tecla diferente: la mayoría de las computadoras muestran un mensaje durante el inicio que dice "Presione [tecla] para las opciones de inicio" o algo similar, así que esté atento a este mensaje cuando su computadora se reinicie para determinar qué tecla debe presionar para abrirla BIOS.
Consulte el manual de su computadora o la página de soporte en línea para averiguar cuál es la clave BIOS de su computadora.

6. Navegue a la pestaña Inicio. Usas las teclas de flecha para esto.
El Puesta en marcha-La pestaña también se puede nombrar como Opciones de barco, dependiendo de la marca de la computadora.

7. Seleccione un dispositivo desde el que iniciar. Tienes algunas opciones para esto:

8. Presiona el botón+ hasta que encuentre la opción de arranque correcta. Si ve discos extraíbles o un disco CD-ROM en la parte superior de la lista, su computadora asume la opción indicada como la opción de inicio predeterminada.
En algunas computadoras, presiona una de las teclas de función en su lugar (p. F5) para pasar a una opción en la parte superior del menú. El botón estará en algún lugar en el lado derecho de la pantalla.

9. Guarde su configuración. Debería ver una tecla indicada (p. ej. F10) en la parte inferior de la pantalla para guardar y salir del BIOS; presiónelo para ejecutarlo y arrancar su computadora.
Es posible que necesite ↵ Presiona Enter para confirmar los cambios.

10. Espere a que la computadora se reinicie. Cuando el ordenador haya terminado de iniciarse, verás una ventana con datos geográficos. Ahora está listo para continuar con la configuración de Windows 10.
Parte 2 de 2: La instalación

1. Haga clic en Siguiente cuando se le solicite. También puede cambiar las opciones en la página (por ej., el idioma de configuración) si lo desea, antes de continuar.

2. Haga clic en Instalar ahora. Verás este botón en el medio de la ventana.

3. Ingrese su clave de producto de Windows 10 y haga clic en Siguiente. Si no tiene una clave de producto de Windows 10, haga clic en Saltear esquina inferior derecha de la pantalla.

4. Haga clic en el cuadro `Aceptar` y haga clic en Siguiente. Esto indica que aceptas los términos de uso.

5. Haga clic en Actualizar. Encontrarás esta opción en la parte superior de la ventana Qué tipo de instalación desea realizar?. Esta opción instala Windows 10 y guarda sus archivos, aplicaciones y configuraciones.
haga clic en enmendado para una instalación limpia de Windows 10 en su computadora. Esto le pedirá que seleccione y formatee una partición antes de continuar.

6. Espere a que se instale Windows 10. Este proceso puede demorar entre media hora y varias horas, según el sistema operativo anterior de su computadora y la velocidad del procesador.
Cuando se le solicite que presione cualquier tecla para iniciar desde un CD, entonces no presiones ninguna tecla.

7. Siga las instrucciones en pantalla para una mayor configuración. Una vez que se haya instalado Windows 10 en su computadora, puede ajustar la configuración, como la región, el idioma preferido, la ubicación, etc. Cuando haya terminado con esto, se abrirá el escritorio de su computadora.
También puede hacer clic Configuración estándar haga clic para instalar Windows 10 con la configuración recomendada.
Consejos
- Si no ingresa un código de activación para Windows 10 cuando se le solicite, Windows 10 es solo una prueba gratuita. Cuando finalice la versión de prueba, se le pedirá que compre e ingrese el código de activación.
Advertencias
- Asegúrese de tener suficiente espacio en la computadora en la que desea instalar Windows 10.
- Algunas computadoras no pueden ejecutar Windows 10 correctamente. Si su computadora es un modelo antiguo que ejecuta Windows 7 en promedio rápido, entonces no debe actualizar a Windows 10.
Artículos sobre el tema. "Instala windows 10 en tu pc"
Оцените, пожалуйста статью
Popular