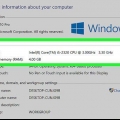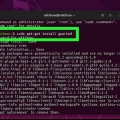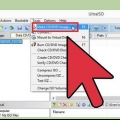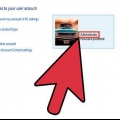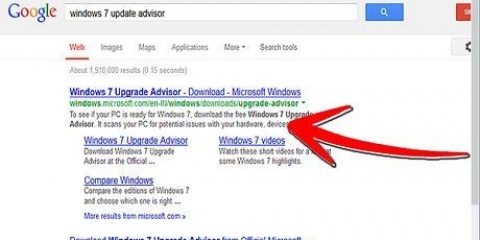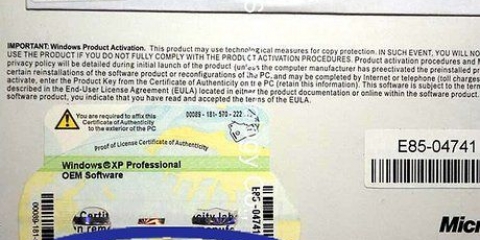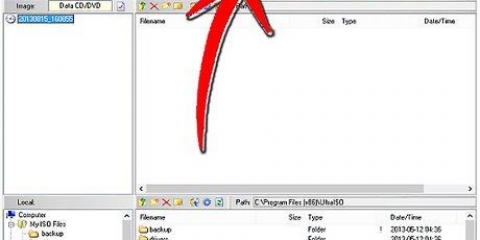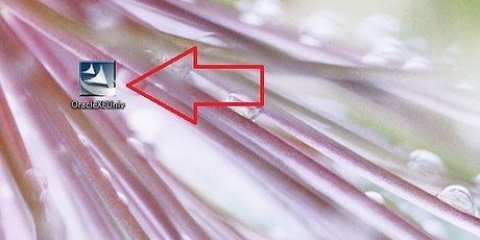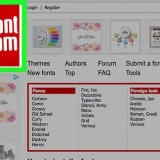6. Si no ve el enlace `Descargar e instalar esto primero`, visite el siguiente enlace para descargar el archivo de instalación:http://www.microsoft.com/en-us/download/confirmación.aspx?identificación = 8002 










Instalación del modo windows xp en windows 7
Si bien Windows 7 puede manejar muchos programas antiguos de forma predeterminada, algunas aplicaciones simplemente no se ejecutarán en este sistema operativo de Microsoft. Para estos casos tenemos Windows XP Mode, una máquina virtual Windows XP que corre dentro de Windows 7. Este artículo lo guiará a través de los pasos a seguir para instalar este programa.
Pasos

1. Ir al sitio web. Abierto este enlace en tu navegador.

2. Haga clic en la casilla de verificación de la versión correcta. La casilla de verificación indica si desea instalar la versión de 32 bits o de 64 bits. Seleccione el que necesita.

3. Si no está seguro de su versión de Windows 7, puede obtener esta información haciendo clic en el botón Inicio, luego haciendo clic con el botón derecho en Equipo y seleccionando Propiedades. Se abrirá la ventana Sistema y podrás averiguar qué versión de Windows 7 tienes y si es de 32 o 64 bits.

4. Descargue el archivo y guarde su configuración de Windows virtual PC.

5. En el paso 4 de la página web, encontrará el botón `Descargar e instalar esto primero: Modo Windows XP`. Haga clic en él y guarde el archivo en un lugar conveniente siguiendo las instrucciones en pantalla.

7. Ejecutar el archivo. Cuando el archivo termine de descargarse, puede abrirlo y ejecutarlo. Se extraerá el archivo y luego se le preguntará si desea hacer clic en Siguiente para continuar con el procedimiento de instalación.

8. Use la ubicación de instalación predeterminada cuando se le solicite y haga clic en Siguiente.

9. El programa de instalación instalará los archivos en la carpeta. Una vez que esto esté completo, haga clic en Finalizar para completar la instalación.

10. Vuelva a su navegador (el enlace del paso 4) y haga clic en el botón `Descargar e instalar este segundo: PC virtual con Windows`. Abra el archivo cuando se le solicite.

11. Haga clic en `Sí` cuando se le pregunte si desea instalar la actualización de Windows. Lea los términos de la licencia y haga clic en `Aceptar`.

12. Windows 7 procederá a instalar las actualizaciones requeridas. Cuando se complete la instalación, se le pedirá que reinicie su computadora. Tómese un momento para asegurarse de haber guardado todo antes de continuar.

13. Cuando su computadora haya terminado de reiniciarse, haga clic en el menú Inicio > Todos los programas > Windows Virtual PC y luego haga clic en Modo Windows XP.

14. Revise el acuerdo de licencia y acepte los términos de la licencia, luego haga clic en siguiente cuando esté listo para continuar.

15. Se le pedirá una contraseña para iniciar sesión en su máquina virtual en modo Windows XP. Elija un nombre y una contraseña que pueda recordar fácilmente e ingréselos en ambos campos, luego haga clic en Siguiente.

dieciséis. La siguiente pantalla le preguntará si desea o no habilitar las actualizaciones automáticas. Esto se recomienda, así que haga clic en Habilitar y haga clic en Siguiente, luego en Siguiente nuevamente en la siguiente pantalla.

17. La configuración completará la instalación e iniciará el modo Windows XP automáticamente. Felicidades! Ha instalado con éxito el modo Windows XP en Windows 7.
Consejos
Necesita Windows 7 Professional, Enterprise o Ultimate para usar el modo Windows XP.
Artículos sobre el tema. "Instalación del modo windows xp en windows 7"
Оцените, пожалуйста статью
Similar
Popular